파워포인트 프레젠테이션 자료를 준비하다 보면 마음에 드는 글꼴, 폰트가 있는 경우 슬라이드 하나하나 개별로 변경한 기억이 있으실겁니다. 하지만 오늘 알려드릴 파워포인트 글꼴 한번에 바꾸기 방법을 알게 된다면 더 이상 슬라이드 텍스트 하나하나 변경할 필요 없이 한번에 PPT 글꼴 전체 바꾸기가 가능하기 때문에 이 부분을 잘 살펴보고 이용을 해보시기 바랍니다.
목차
파워포인트 글꼴 한번에 바꾸기
1. ppt를 열어 글씨체 변경이 필요한 자료를 불러옵니다.
2. 이 상태에서 상단에 홈을 선택하고 오른쪽 바꾸기를 클릭합니다.
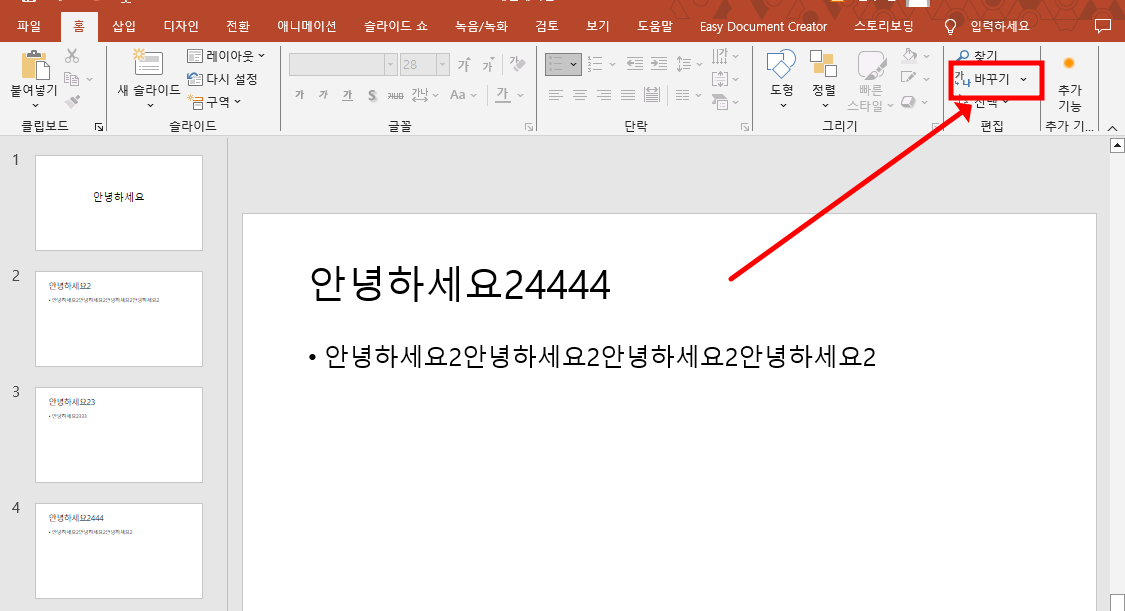
3. 그리고 글꼴 바꾸기를 눌러주세요.

4. 그러면 이렇게 현재 글꼴에서 현재 사용 중인 글꼴이 모두 표시가 되는데 여기에서 변경하고자 하는 폰트를 선택합니다.
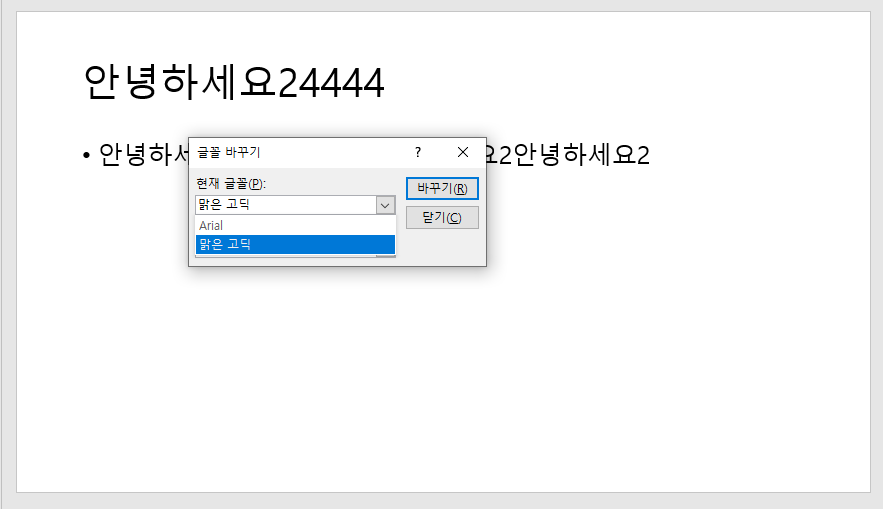
5. 그리고 새 글꼴을 선택하고 바꾸기를 클릭합니다.
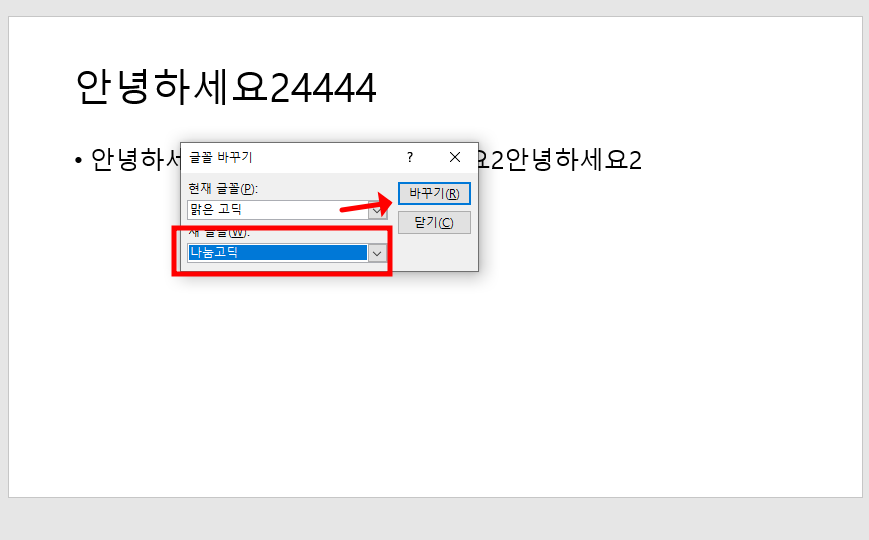
6. 그러면 이렇게 모든 전체 슬라이드가 내가 원하는 폰트로 변경된 것을 볼 수가 있습니다.
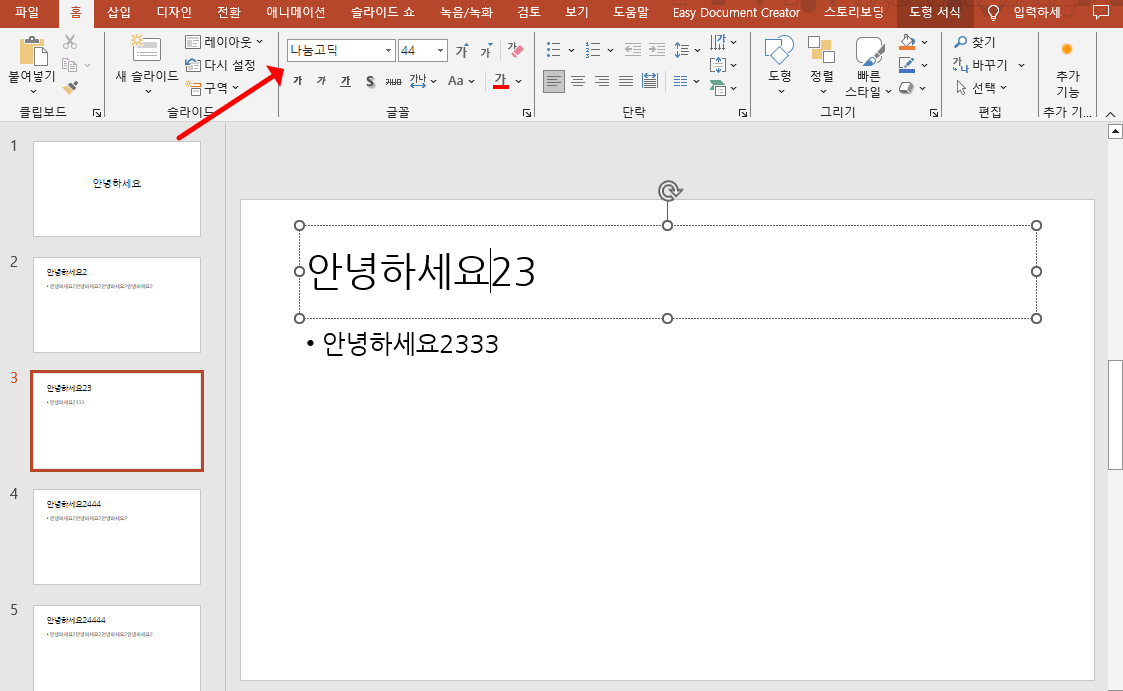
ppt 글꼴 바꾸기 이 후 글꼴을 파일에 포함시키기
ppt 자료를 외부에 들고 가서 발표를 할 때 글꼴이 해당 컴퓨터에 설치가 되어 있지 않으면 폰트가 안보이는 경우가 발생을 합니다. 이를 방지하고자 ppt 파일에 글꼴까지 포함 시키면 발표할 때 내가 원하는 글꼴로 발표가 가능합니다.
1. 수정이 완료되었다면 상단에 파일을 클릭합니다.
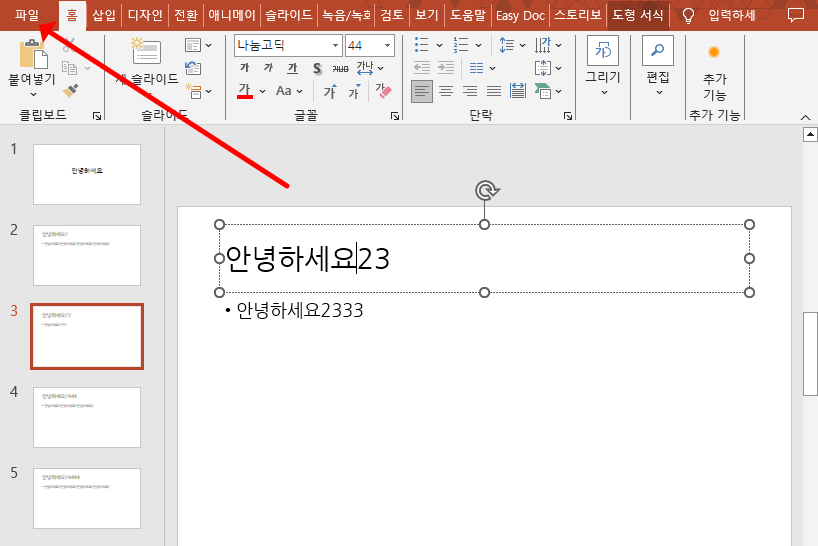
2. 그리고 나서 다른 이름으로 저장을 누르고 이 PC를 선택해주세요.
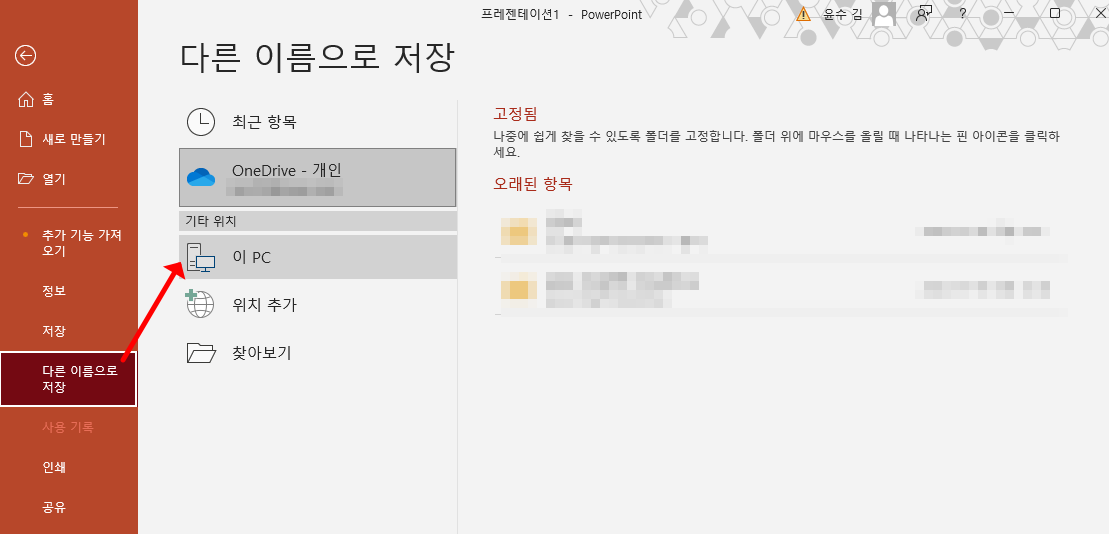
3. 다른 이름으로 저장 팝업창이 나오면 여기에서 도구를 클릭 하고 저장 옵션을 선택합니다.
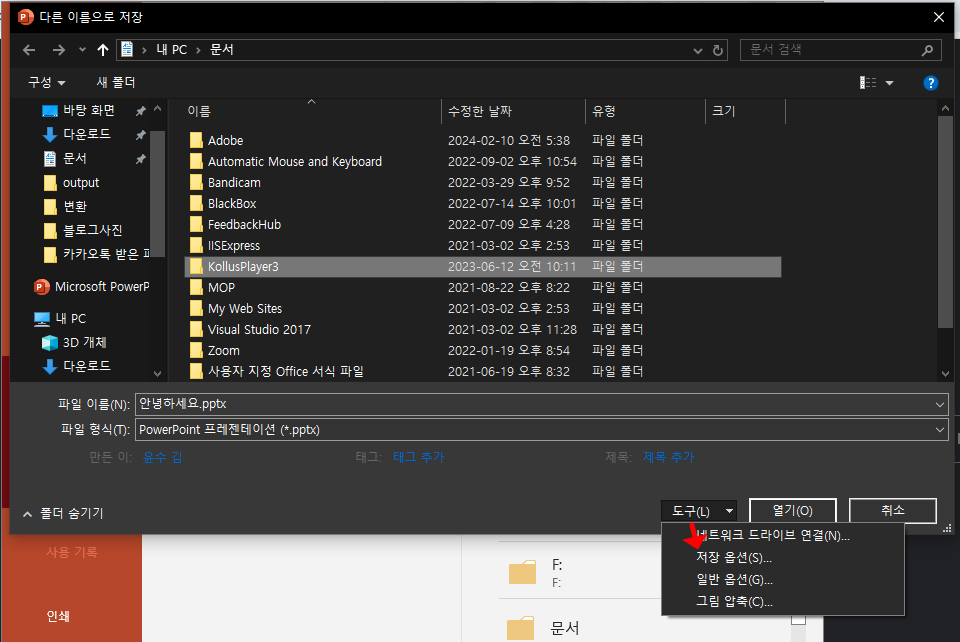
4. 저장 옵션 화면에서 파일의 글꼴 포함을 체크합니다. 그리고 프레젠테이션에 사용되는 문자만 포함 또는 모든 문자 포함을 선택하고 확인을 눌러주세요.
※ 문자만 포함을 선택하는 경우는 ppt 수정 없이 발표만 하는 경우에 적합하며 모든 문자 포함을 선택하면 외부에서도 ppt 수정이 필요한 경우 선택하면 되겠습니다.
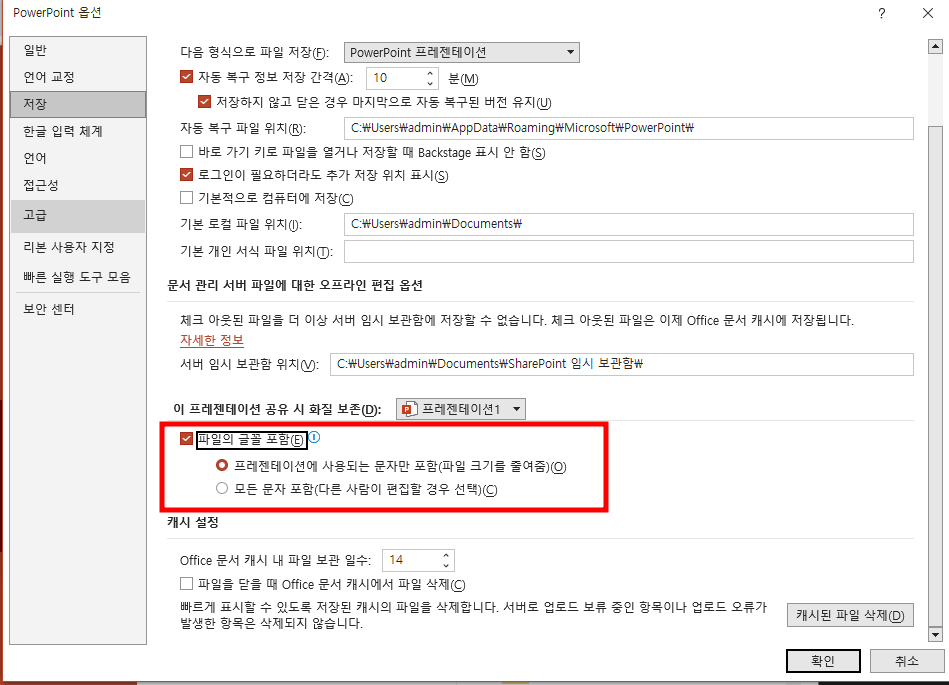
5. 저장하기
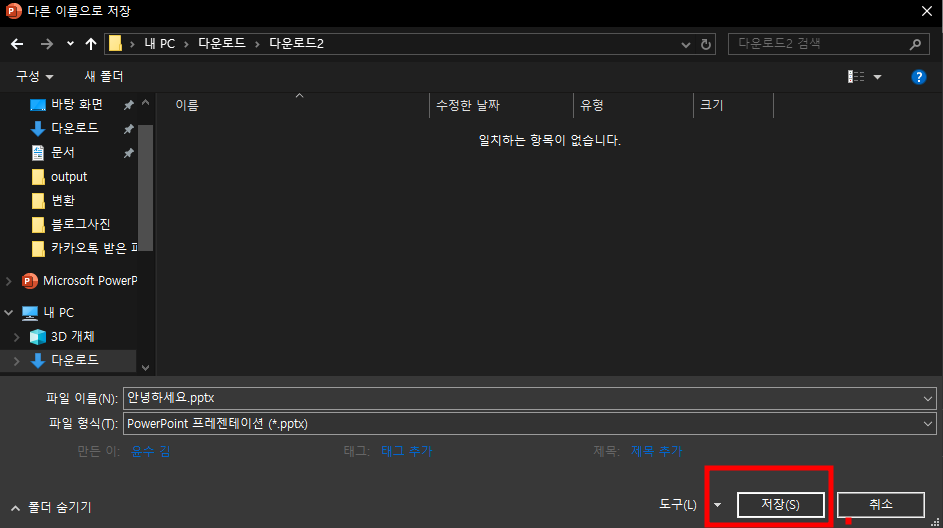
마무리
파워포인트 글꼴 한번에 바꾸기 방법을 이용하면 전체 슬라이드를 한번의 변경의 모두 변경이 되는 유용한 기능으로 폰트를 바꿔야 하는 일이 생겼을 때 사용을 하면 좋습니다. 그리고 폰트를 변경 후 파일에 폰트까지 저장이 되게 설정을 하는 것도 중요하겠습니다.


댓글