파워포인트는 강력한 프레젠테이션 도구로 사용자가 텍스트, 이미지, 비디오 등 다양한 요소를 활용해서 발표 자룔르 만들 수 있게 합니다. 발표 자료를 만들다보면 기본적인 글꼴보다 자료에 맞는 글씨체, 폰트를 찾게 되는 경우가 있습니다. 이럴 때는 사용자가 원하는 글꼴을 직접 파워포인트 글꼴 추가하는 방식으로 진행을 해야하는데 간단한 방법을 이용해서 PPT 폰트를 추가해보도록 하겠습니다.
목차
파워포인트 글꼴, 폰트 추가 하는 방법
무료 글꼴 다운 받기
요즘 저작권이 심해져서 라이센스 있는 글꼴을 사용했다가 문제가 발생될지 모릅니다. 먼저 무료로 제공되는 사이트에서 글꼴을 찾아보세요.
저는 네이버, 눈누, 공유 마당 이런 사이트에서 다운을 받아 보겠습니다.
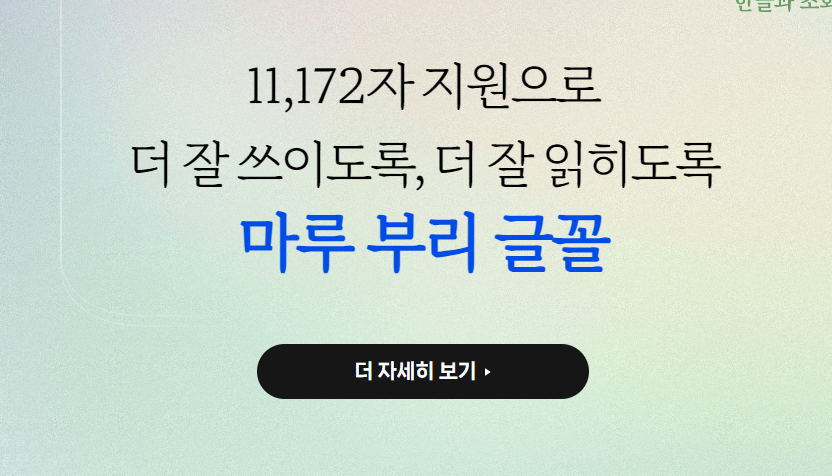
이렇게 다운로드를 받았다면 압축을 풀어주세요.
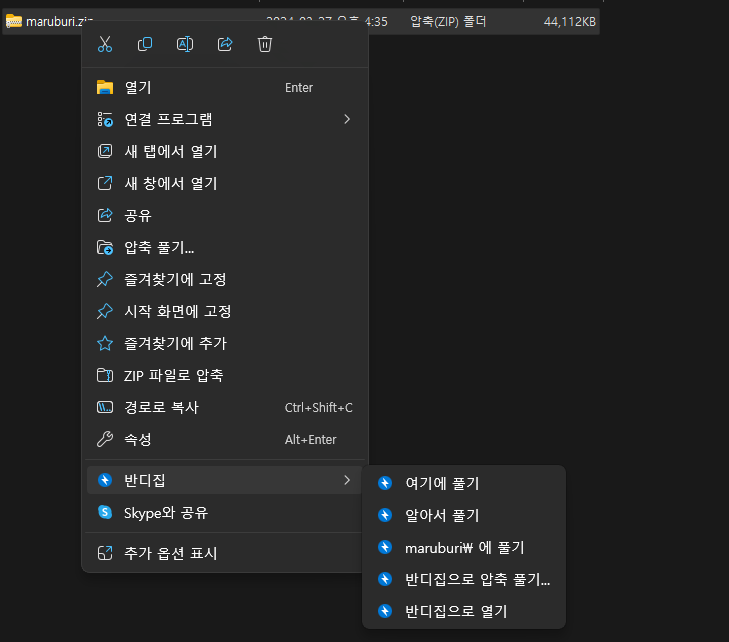
글꼴 설치하기
다운로드 받은 글꼴, 글씨체를 보면 .ttf, .otf 폴더 2개가 보이는데 여기에서 아무 거나 설치를 해도 상관은 없지만 고급 타이포그래피 기능이 필요한 경우 otf를 선택하고 그냥 일 글씨체만 필요한 경우 ttf를 설치하면 되겠습니다.
폰트 하나를 더블 클릭합니다. 그리고 나서 설치 버튼을 클릭해주세요.
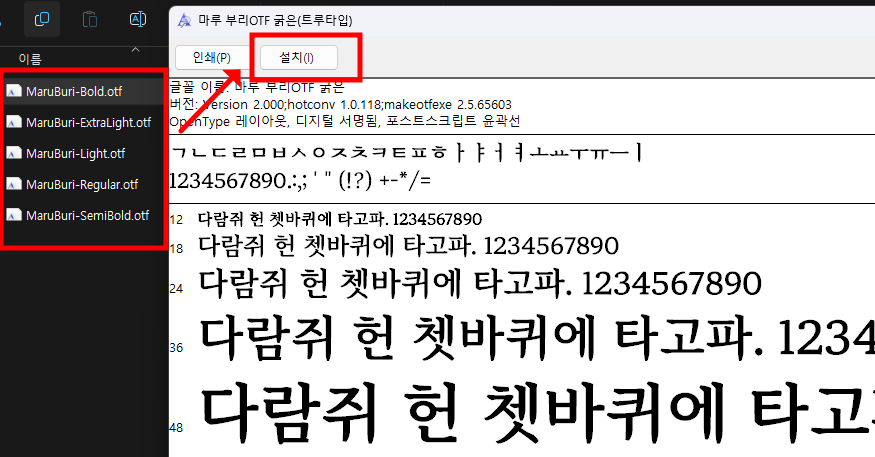
설치가 정상적으로 되었다면 설치 버튼이 비활성화 되는 것을 볼 수가 있습니다. 이렇게 해서 나머지 폰트들도 모두 추가합니다.
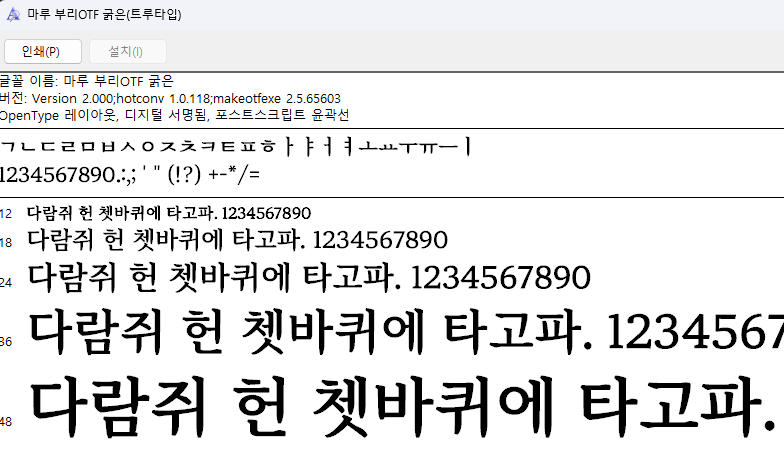
여기까지하면 파워포인트 글꼴 추가는 완료가 됩니다.
파워포인트 폰트 추가 확인하기
PPT를 실행하고 글꼴을 확인합니다. 방금 추가한 마루 부리 글꼴이 있는지 찾아보겠습니다. 마루 부리OTF 가는, 굵으나, 아주가는, 조금굵은, 중간 5가지 글씨체가 추가된 것을 볼 수가 있었습니다.
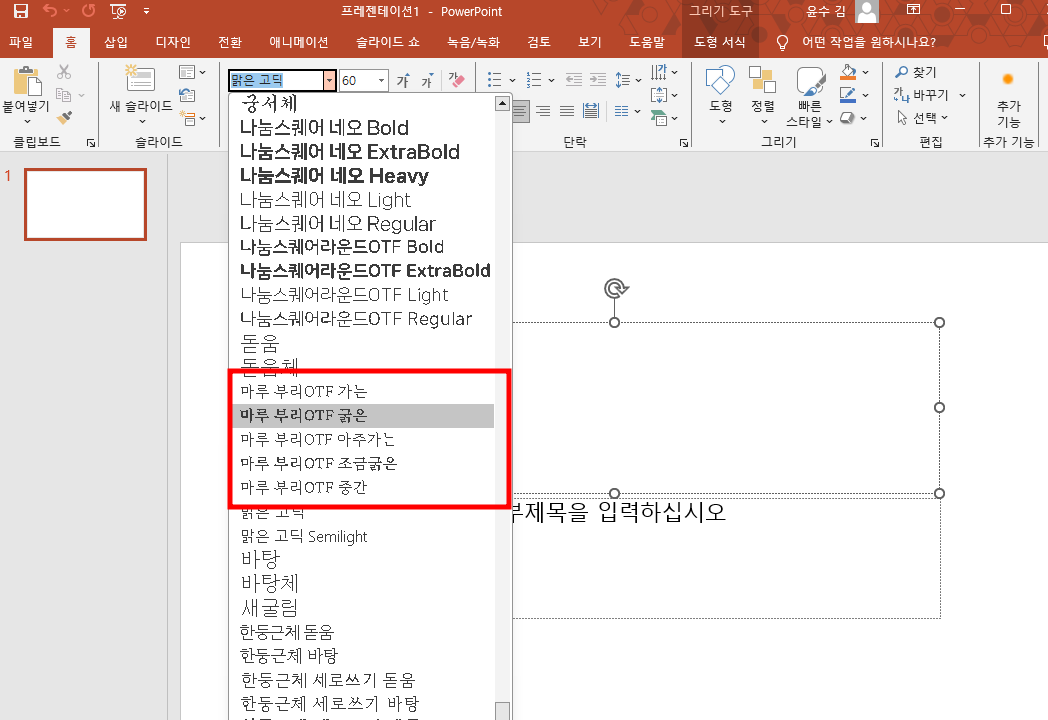
마무리
파워포인트 글꼴을 추가하는 방법은 발표를 더 개성 있고 전문적으로 만들 수 있는 효과적인 방법으로 적절한 글꼴 선택을 통해 좋은 자료를 만들어보시기 바랍니다. 한가지 폰트를 추가할 때 라이센스를 확인을 해야 하며 무료 라이센스라도 상업적으로 이용 가능 여부를 잘 따져보시기 바랍니다.


댓글