파워포인트 PPT에서 사진 자르기 기능은 내가 원하는 프레젠테이션 디자인에서 중요한 역할을 합니다. 이 기능을 잘 활용하면 사진을 원하는 모양이나 크기로 수정이 가능하며 이는 시각적으로 매력을 높을 수 있는 계기가 됩니다. 이번 글에서는 파워포인트에서 사진을 원하는 모양으로 자르는 팁에 대해서 다르며 어떻게 이 기능을 활용해서 하는지 설명하도록 하겠습니다.
목차
기본적인 파워포인트 사진자르기
PPT에 첨부한 이미지를 원하는 모양으로 다루기 위해 사진 이미지를 준비하고 파워포인트를 준비합니다. 참고로 여기서는 파워포인트는 2016을 기준으로 설명하도록 하겠습니다.
1. 새 프레젠테이션을 불러오고 삽입 > 그림을 기능을 이용해서 사진을 불러옵니다.
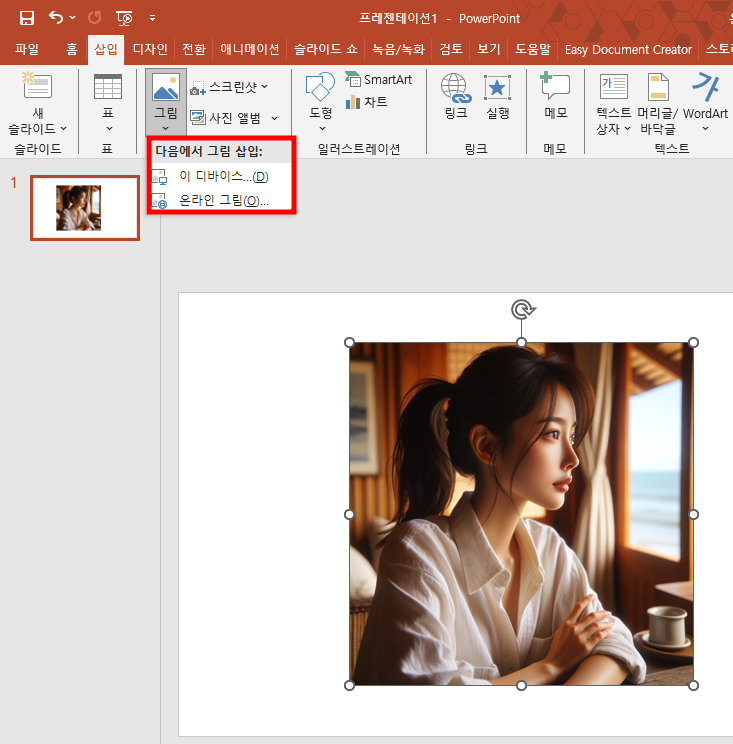
2. 상단에 그림 서식을 클릭하고 자르기 > 자르기를 선택합니다.

3. 그러면 이렇게 사진 주변으로 표시가 되는데 여기에서 빨간색 표시된 부분을 마우스를 이용해서 서서히 줄이면 자르기가 가능합니다.
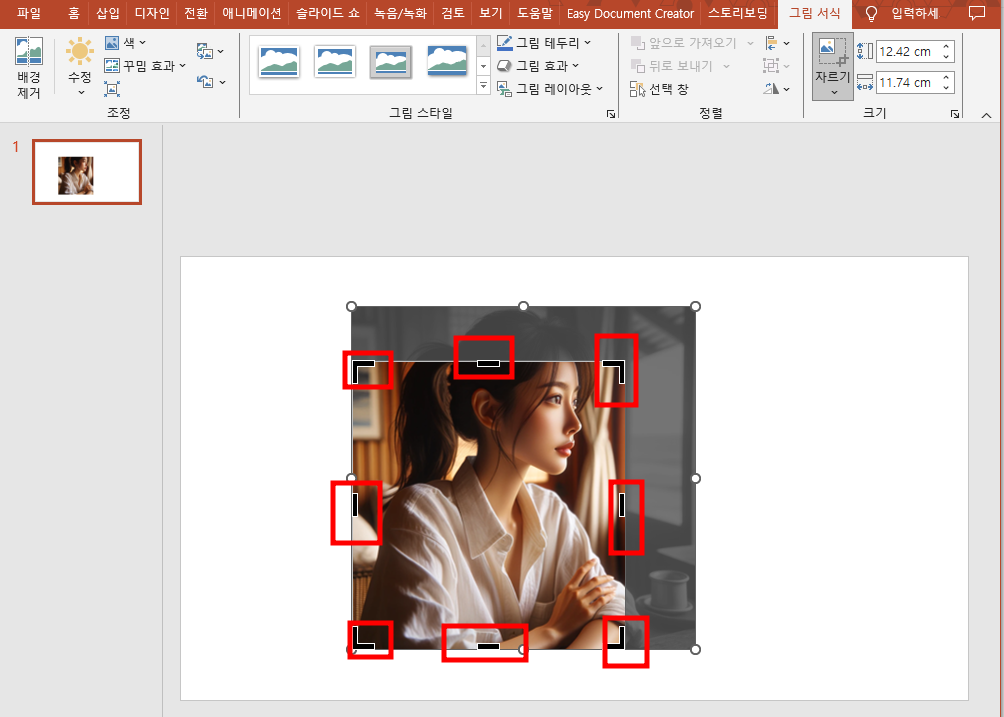
4. 원하는 만큼만 줄이고 옆에 여백을 클릭하면 줄인만큼 결과를 얻을 수가 있습니다.
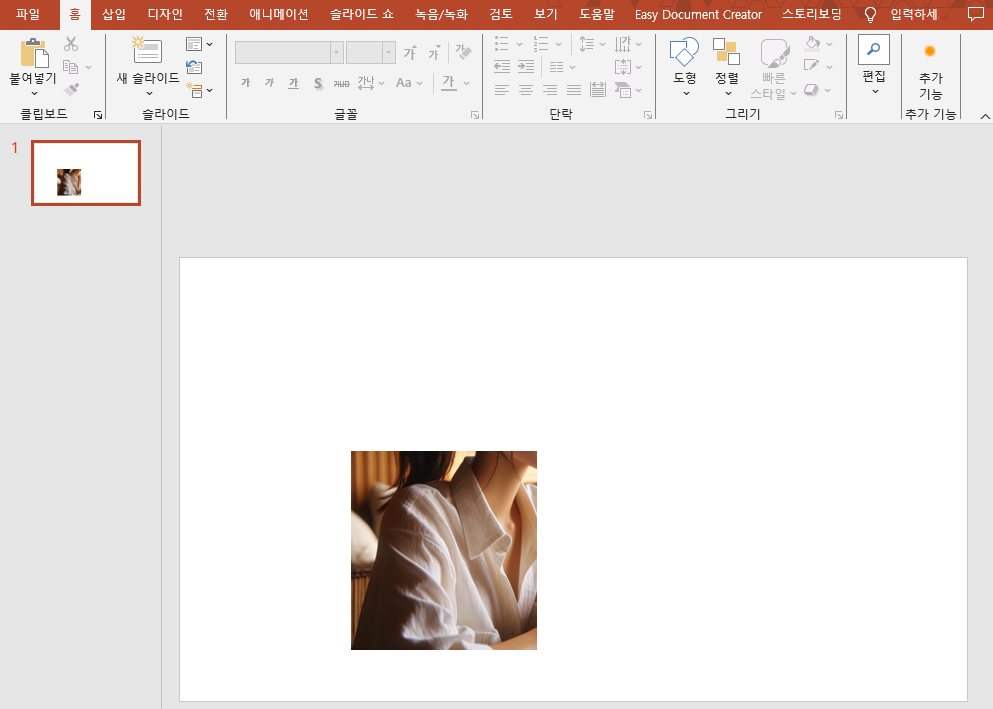
※ Ctrl + Z를 누르면 다시 되돌릴 수가 있습니다.
도형에 맞춰 파워포인트 사진자르기
도형에 맞춰 자르기에는 사각형부터 시작해서 기본 도형, 블록 화살표, 수식 도형, 순서도, 별 및 현수막, 설명선 등 다양한 도형이 있습니다. 이걸 이용해서 멋진 그림 자르기를 해보도록 하겠습니다.
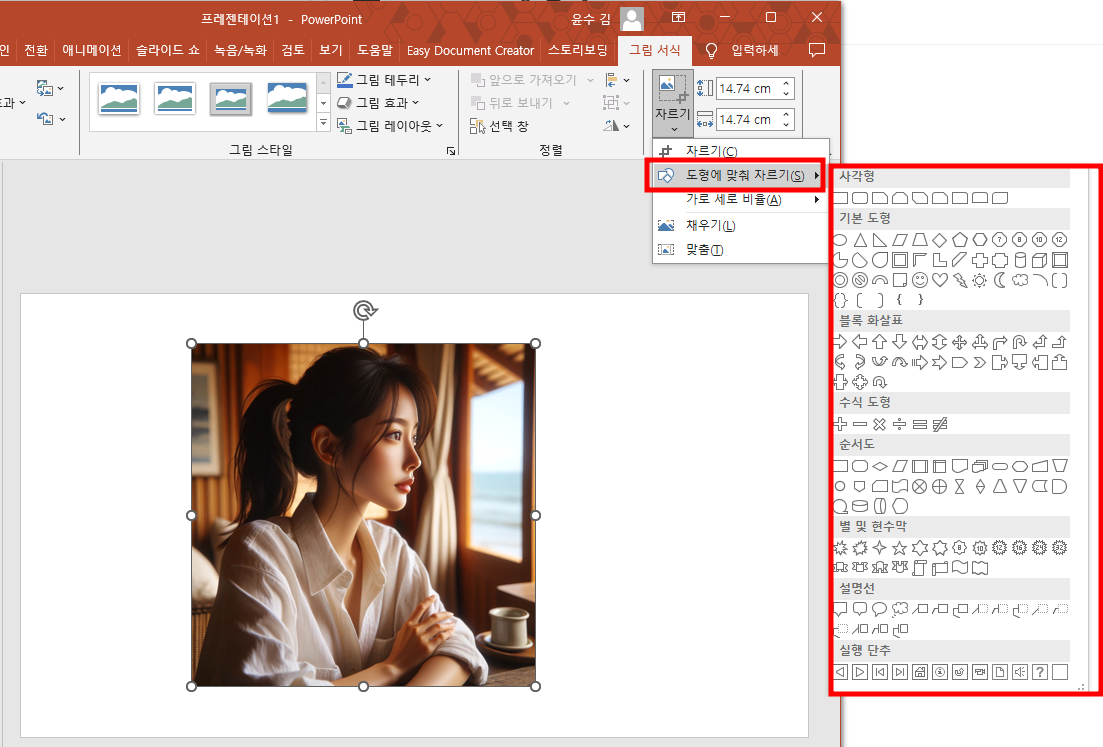
1. 그림 서식 > 도형에 맞춰 자르기 중 원하는 도형을 선택합니다. 저는 여기에서 설명선을 적용해보겠습니다.
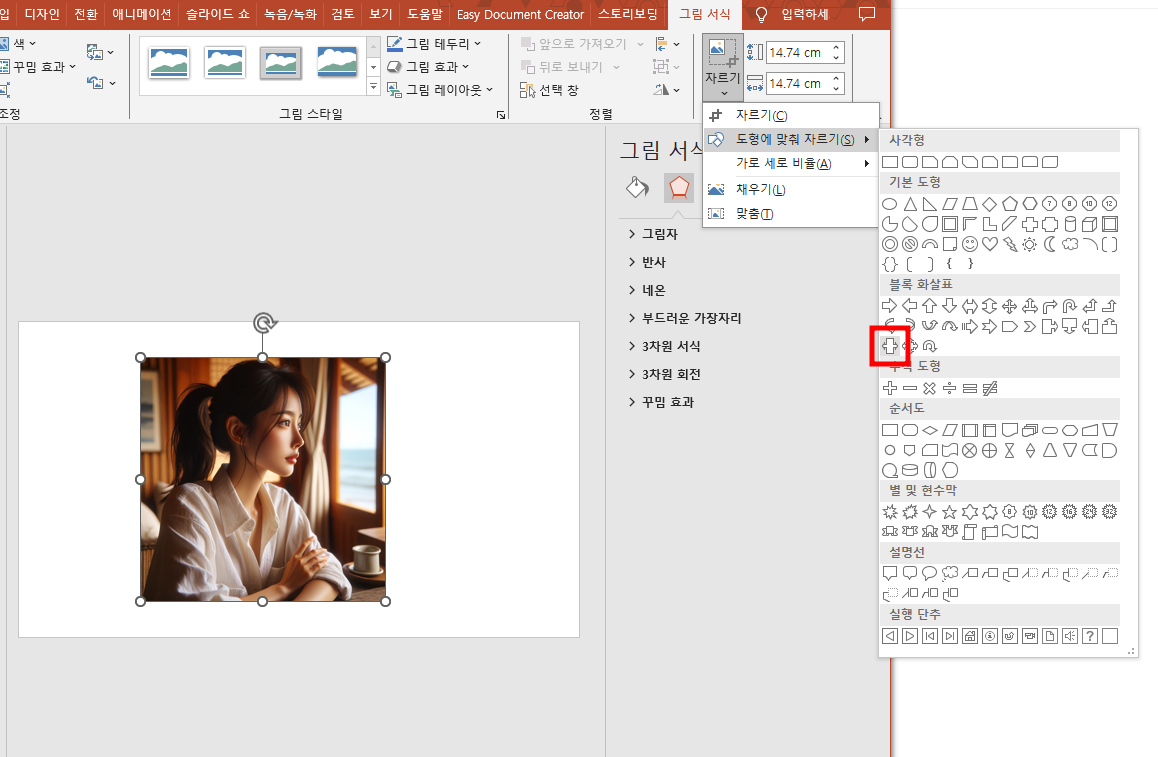
2. 기본적인 설명선 도형의 모양으로 자세히 보면 흰색 점과 노란색 점이 표시 되는 것을 알 수가 있습니다.
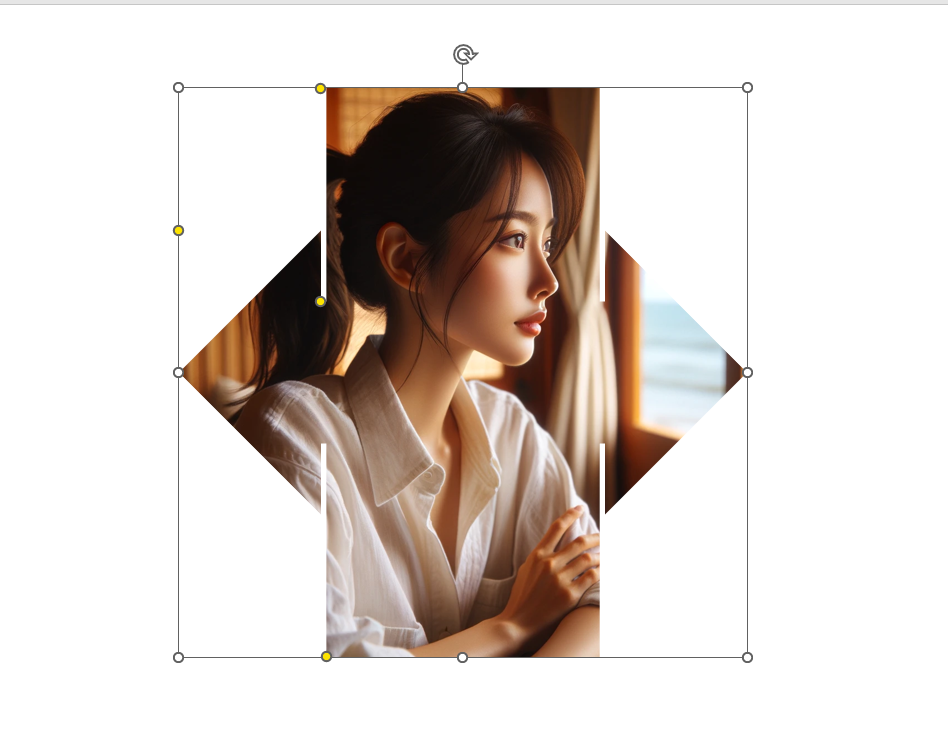
3. 노란색 점은 양옆에 화살표를 폭을 넓히거나 줄이거나 화살표를 크게 표시하거나 줄이거나 하는 등의 추가적인 효과를 얻을 수가 있습니다.

4. 줄여보니 다양한 도형으로 변화하는 것을 볼 수가 있네요. 신기합니다.

5. 추가적으로 그림서식을 이용하면 그림에 다양한 효과를 줄 수가 있습니다.

6. 그림자 효과부터 시작해서 반사, 네온, 가장자리, 3차원 서식 등을 이용해서 파워포인트 그림자르기 효과를 더욱 극대화해보세요.

여기까지 파워포인트 그림자르기에 대해서 알아보았는데 더 이상 포토샵이 필요 없을 것 같습니다. 간편하게 원하는 모양으로 디자인 해서 발표를 해보시기 바랍니다.


댓글