그림판은 포토샵만큼은 아니지만 다양한 기능을 제공하고 있습니다. 그 중에서 오늘 알아볼 내용은 바로 그림판 글씨 넣기로 간단한 텍스트 쓰기를 해보고 글자를 가로, 세로로 회전해보는 시간을 가지도록 하겠습니다. 이 기능 이외에도 합치기, 모자이크 등 다양한 기능이 있으니 차근차근 알아보도록 하겠습니다.
목차
그림판 글씨 넣기 : 가로
그림판에다가 글자를 넣는 방법은 정말 간단합니다. 바로 상단에 보이는 A 아이콘을 클릭해서 빈 화면에 마우스를 클릭하면 글씨를 쓸 수 있게 되는데요. 한번 진행해보세요. 윈도우 10, 윈도우 11 모두 동일한 방법으로 가능합니다.
1. 그림판 도구모음 부분에 A 아이콘을 선택합니다.
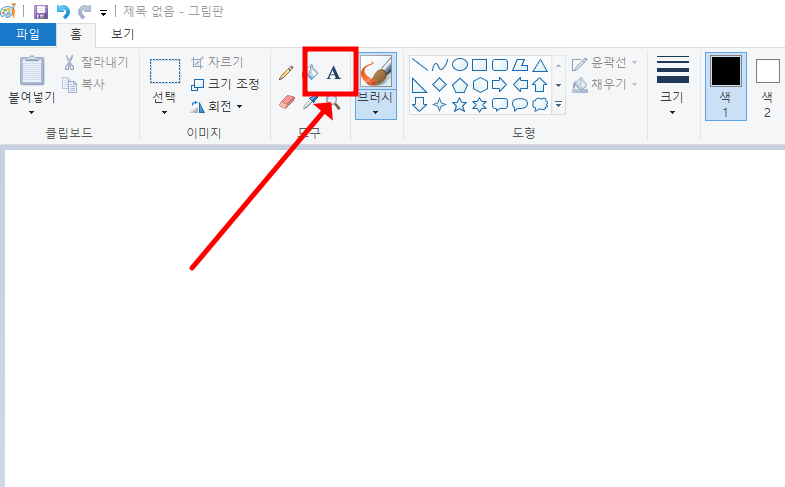
2. 그리고 빈곳 아무데나 클릭해보세요. 그러면 이렇게 네모박스 형태로 보여지는데 키보드에서 글씨를 써보겠습니다.
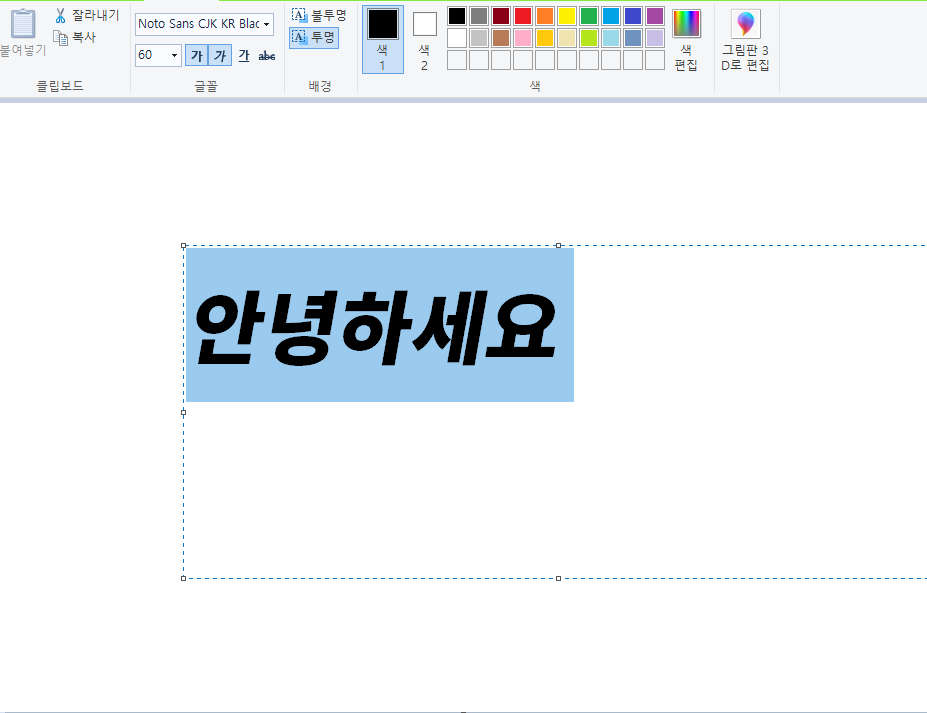
3. 이렇게 글을 쓰다가 폰트나 사이즈, 굵기, 기울기 등이 하고 싶다면 상단에 보이는 도구에서 선택을 해보세요.
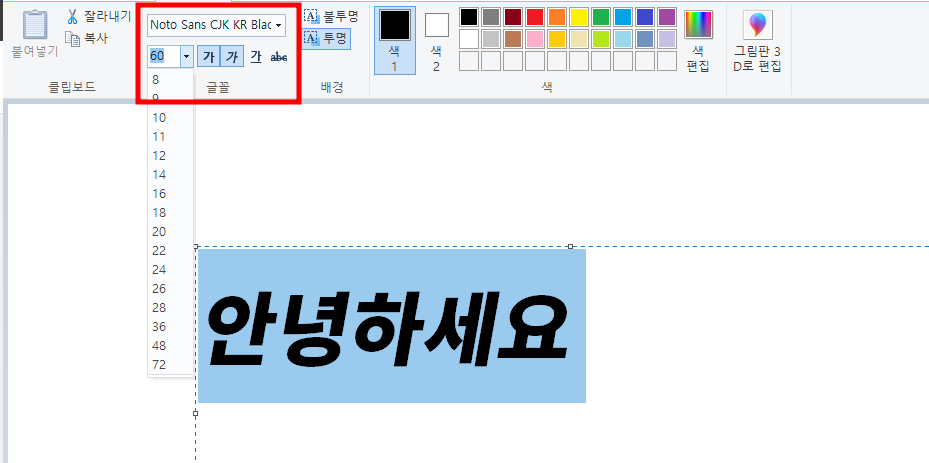
그림판 글자 넣기 : 세로, 회전
이제는 세로로 글쓰는 방법에 대해서 알아보도록 하겠습니다. 그림판에서 세로로 글쓰는 방법 핵심은 @ 표시가 되어 있는 폰트로 글을 쓰고 회전시키면 되는 방법으로 간단하게 진행이 가능합니다.
1. 텍스트상자 A를 선택후 그림판 빈 곳을 클릭합니다.
2. 그리고 나서 글자를 입력하기 전에 폰트를 선택합니다. 폰트를 선택할 때에는 앞에 @ 표시가 있는 것을 선택해야 합니다.
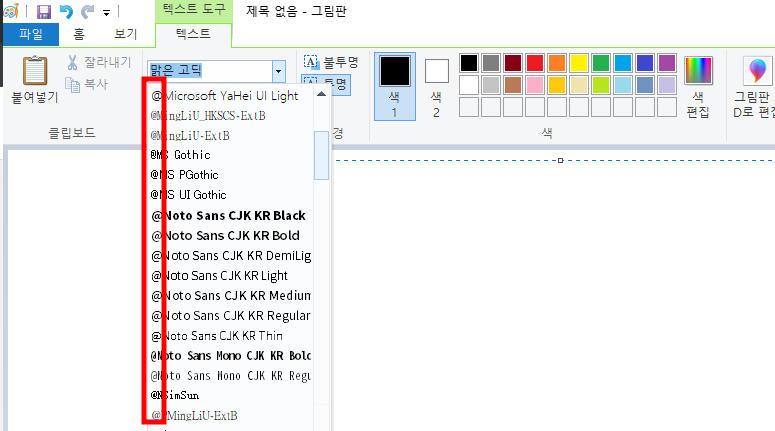
3. 그러면 이렇게 입력되는 것을 볼 수가 있습니다. 저와 동일한 화면이라면 잘 하고 계신겁니다. 배경색이 너무 흰색이라 초록색으로 변경을 하였습니다.
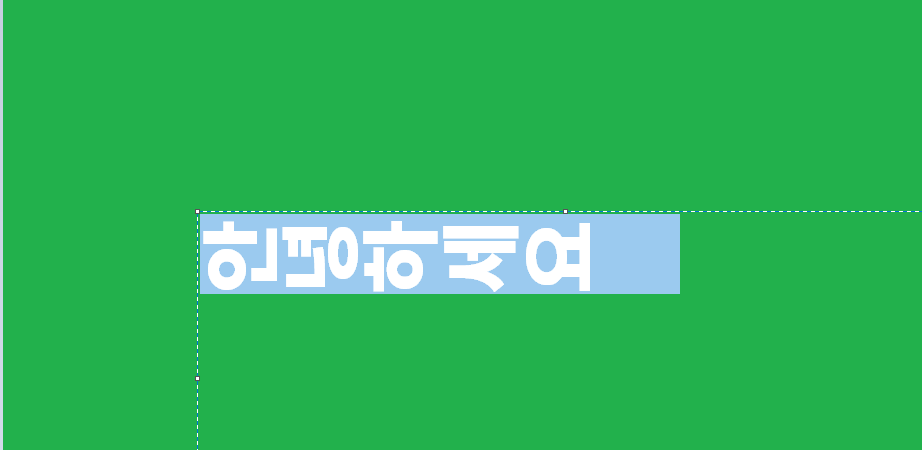
4. 여기서 끝이 아니라 회전을 시켜야 합니다. 선택 아이콘을 클릭하고 글자만 영역을 잡습니다.
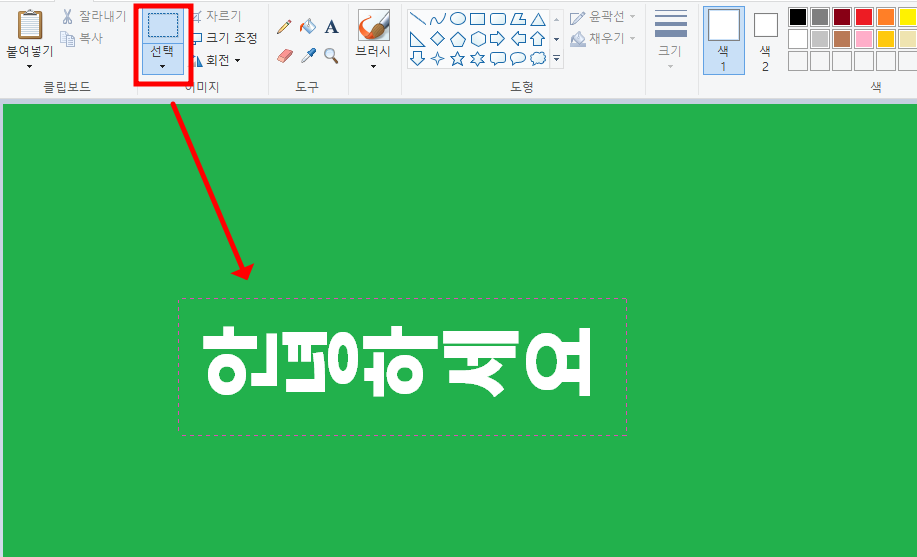
5. 상단에 회전을 클릭하고 오른쪽으로 90도 회전을 선택합니다.

6. 그러면 이렇게 그림판 글자가 세로로 쓰여진 것을 볼 수가 있습니다.

마무리
가로로 그림판 글씨 넣기 방법에 대해서 알아보고 세로로 그림판 글자 넣기 방법에 대해서도 알아보았습니다. 그림판도 잘만 쓰면 좋은 사진편집프로그램이 될것 같습니다.
댓글