지메일 전체삭제 방법에 대해서 알아보도록 하겠습니다. Google Gmail을 사용하다보면 하루에 쌓이는 몇개 혹은 몇십개의 이메일 때문에 골치아플 때가 많이 있습니다. 나도 모르게 감당이 안되는 이메일을 삭제할 때는 중요한 메일 제외하고는 전체 메일을 삭제하는 방법을 선택하는 경우가 많이 있는데 지메일에서 제공되는 이메일 전체삭제 기능에 대해서 지금 바로 확인을 해보도록 하겠습니다.
목차
지메일 전체삭제 방법
※ 참고로 지메일 전체삭제 기능은 모바일 지메일 앱에서는 제공되지 않으며 PC버전 혹은 PC웹사이트에서 이용을 해야 하겠습니다.
1. 구글 지메일 사이트로 접속합니다. 그리고 로그인을 진행해주세요.
2. 그리고 왼쪽 메뉴에 있는 전체보관함 혹은 삭제하려고 하는 폴더를 클릭해서 이동합니다.

3. 해당 폴더에 있는 메일을 전체 삭제하려고 하는 경우 왼쪽 상단에 체크박스를 선택해주세요.
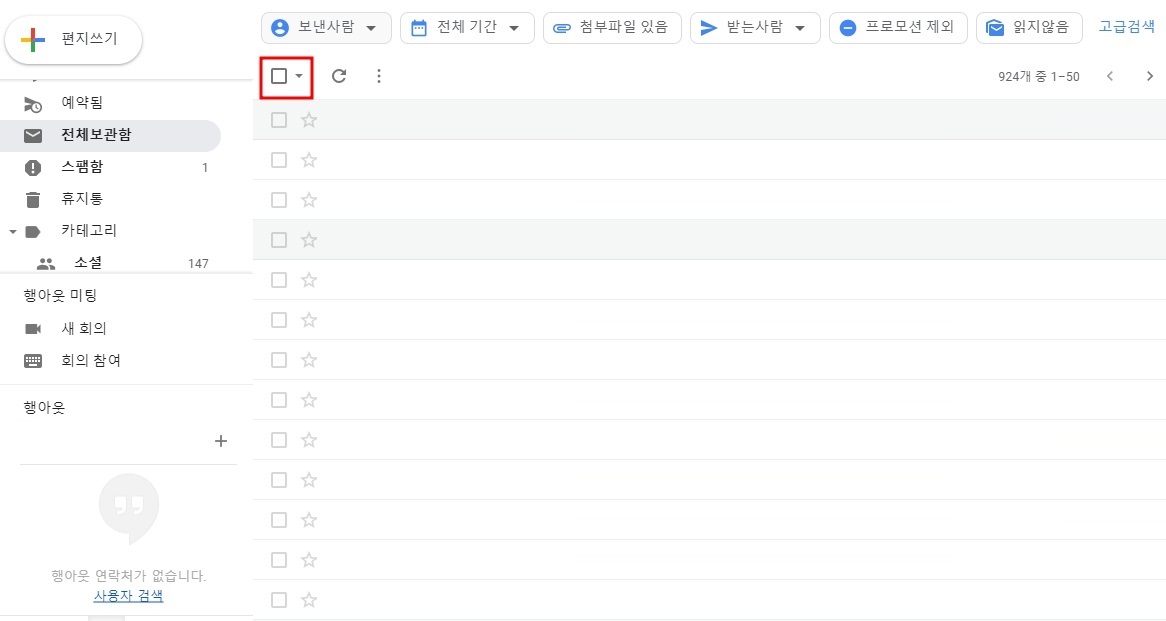
4. 기본적으로 체크박스를 선택하게 되면 49개 메일이 선택이 되며 추가로 전체 메일을 모두 선택하려면 "전체보관함의 대화 0개 모두 선택" 글자를 선택하면 됩니다.
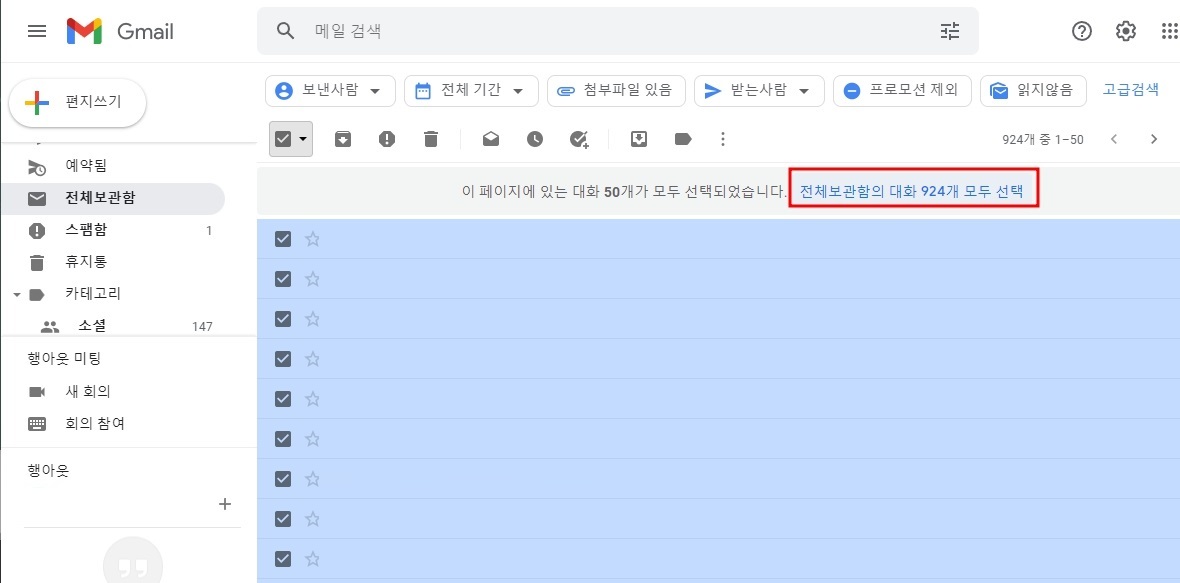
5. 선택이 되었다면 상단에 휴지통을 클릭해주세요. 그러면 모든 메일이 휴지통으로 이동 되는것을 볼 수가 있습니다.
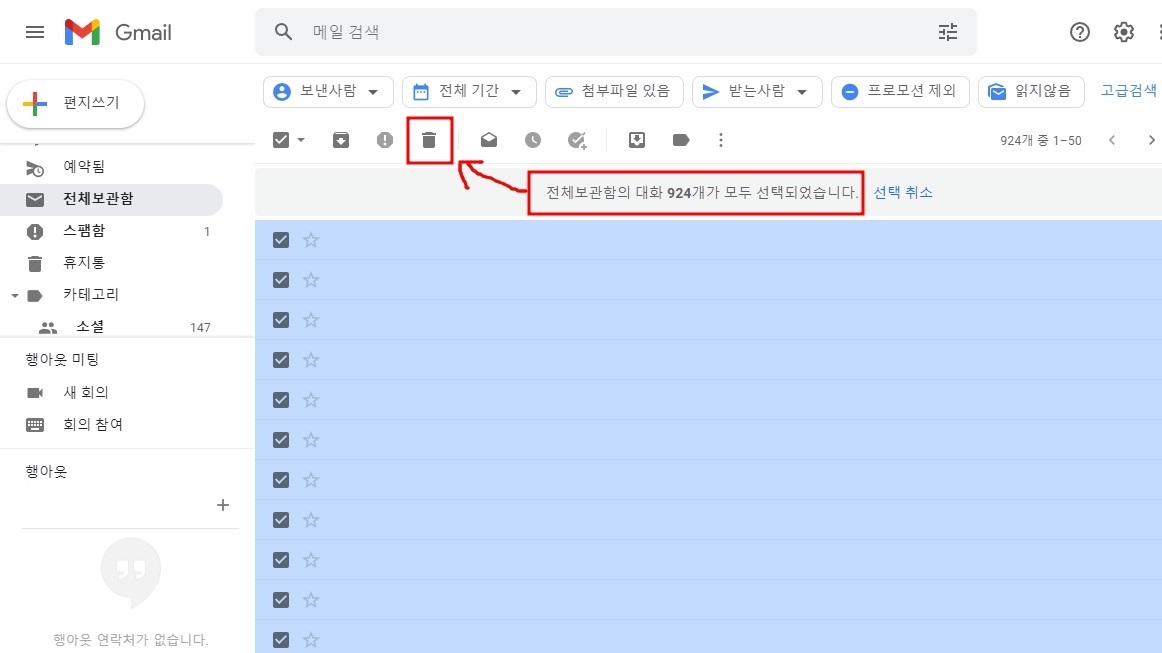
6. 휴지통 폴더로 이동해서 동일하게 전체삭제를 진행하게 되면 모든 메일이 깔끔하게 삭제되는 것을 볼수가 있습니다.
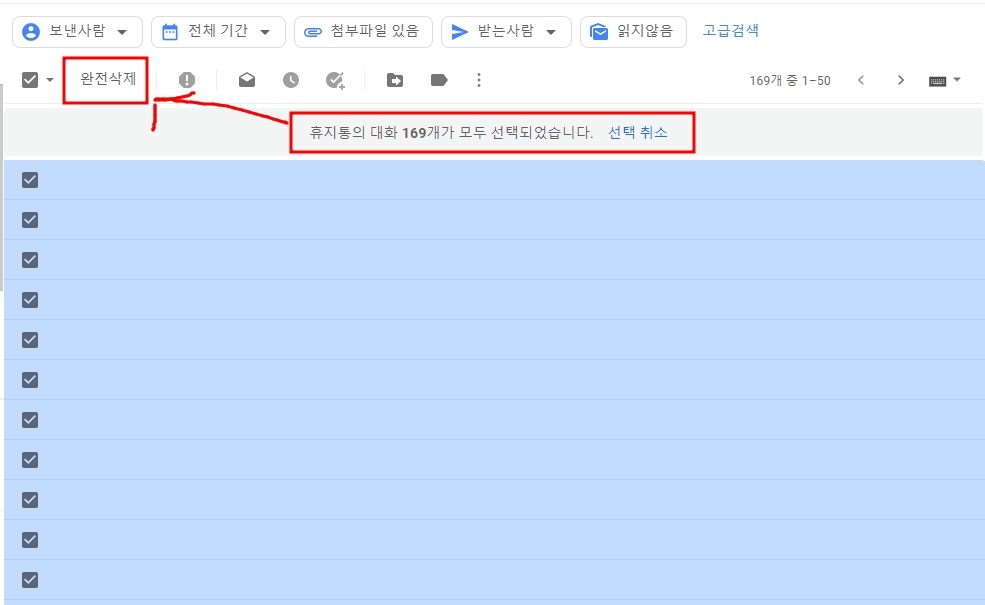
※ 휴지통 폴더로 이동이 된 이메일의 경우 30일 동안 저장이 되며 이 후에는 영구적으로 삭제가 된다는 점 참고하사기 바랍니다.
지메일 전체삭제 취소방법
휴지통에 있는 전체 메일을 복구하는 방법입니다.
1. 휴지통 폴더로 이동합니다.
2. 체크박스를 선택하게 되면 50개 메일이 선택이 되며 추가로 전체 메일을 모두 선택하려면 " 휴지통의 대화 0개 모두 선택" 글자를 선택하면 됩니다.
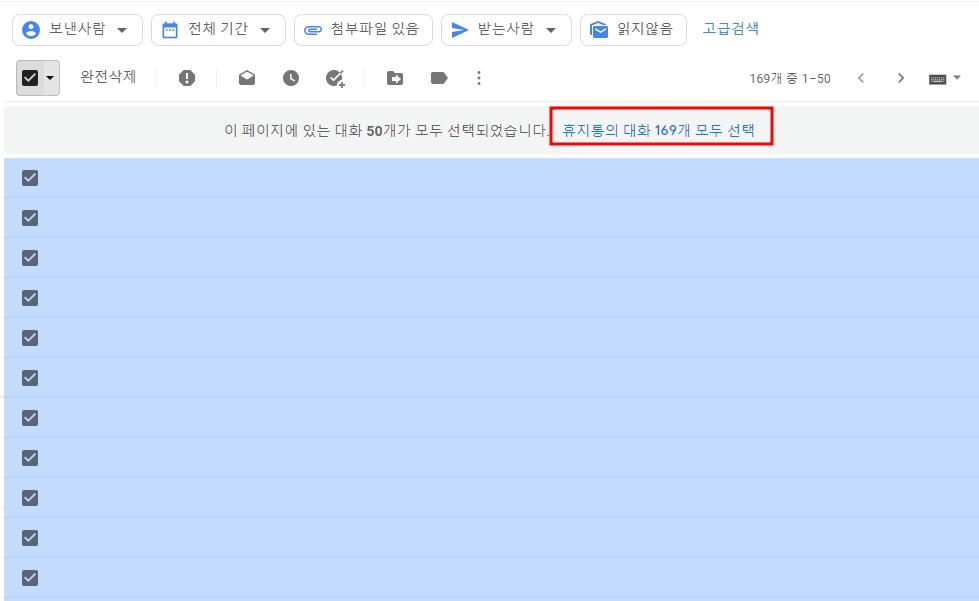
3. 선택이 되었다면 상단 이동하기 버튼을 클릭해서 원하는 폴더로 이동하면 바로 이메일이 복구되는걸 볼수가 있습니다.
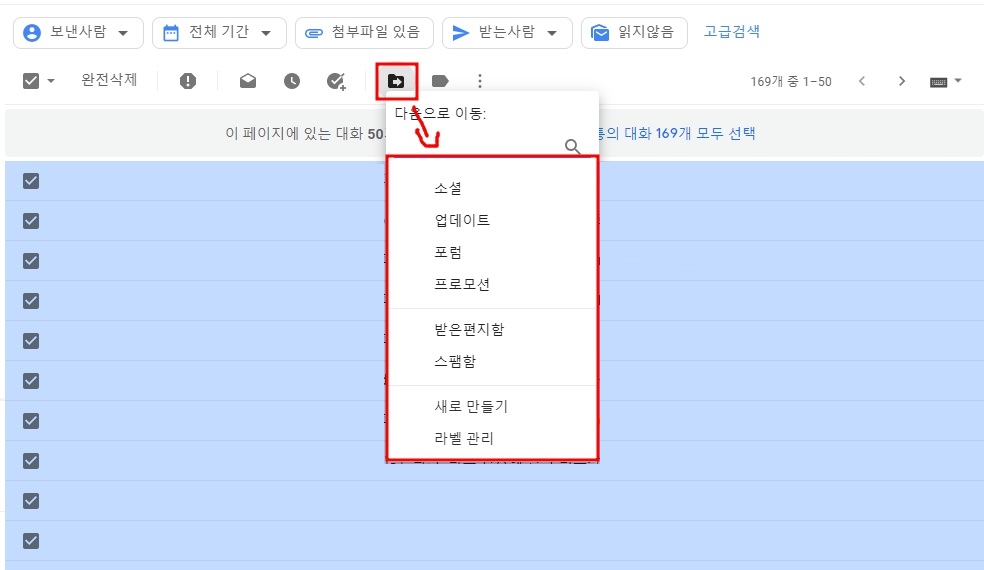
여기까지 지메일 전체삭제 방법과 취소하는 방법에 대해서 알아보았습니다.




댓글