마이크로소프트 엣지에서 팝업 차단 설정 및 해제 방법에 대해서 확인을 해보도록 하겠습니다. 웹사이트를 이용하다보면 뜨는 팝업 창은 대부분 사용자가 원하지 않는 환경에서 나오기 때문에 불편한 부분이 많습니다. 웹 브라우저마다 팝업 창을 키거나 끌 수 있는 팝업 차단 기능을 제공하기 때문에 엣지에서도 팝업 차단 설정 및 해제 방법에 대해서 알아봅니다.
목차
마이크로소프트 엣지에서 팝업 차단 설정 및 해제 방법
1. 마이크로소프트 엣지 브라우저를 실행합니다. 그리고 나서 상단에 세개의 점(...)을 클릭해주세요.
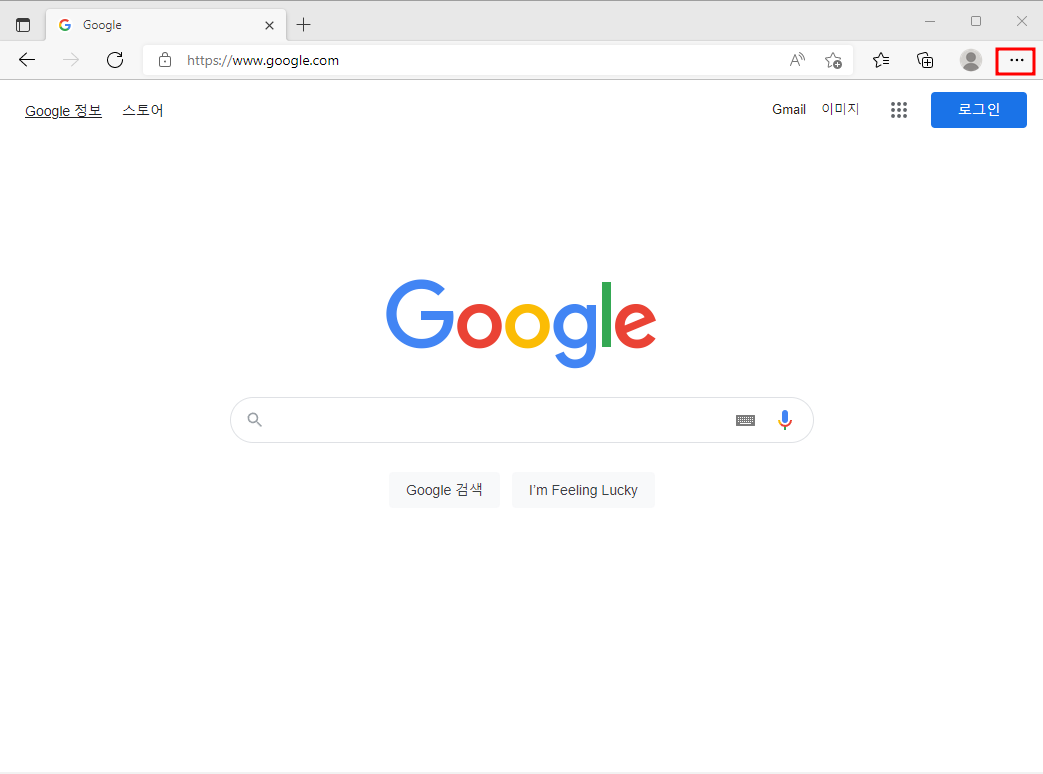
2. 추가 메뉴에서 하단에 보이는 설정을 클릭합니다.
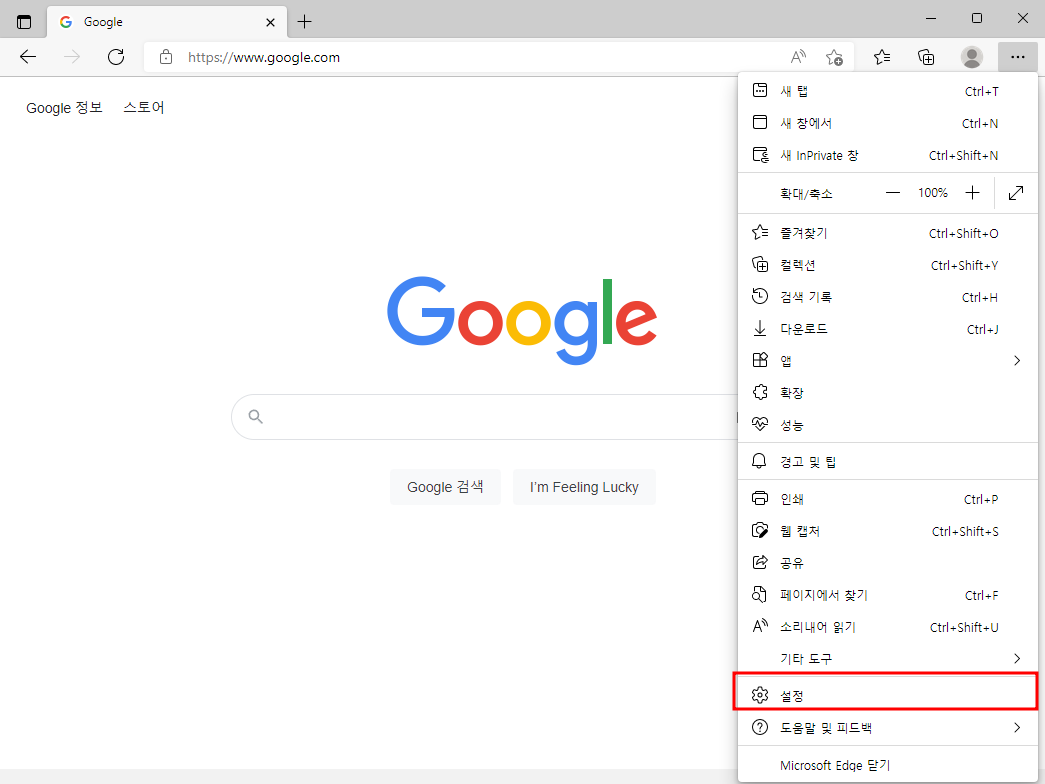
3. 설정 화면에서 왼쪽 메뉴에 있는 쿠키 및 사이트 권한을 클릭해주세요.
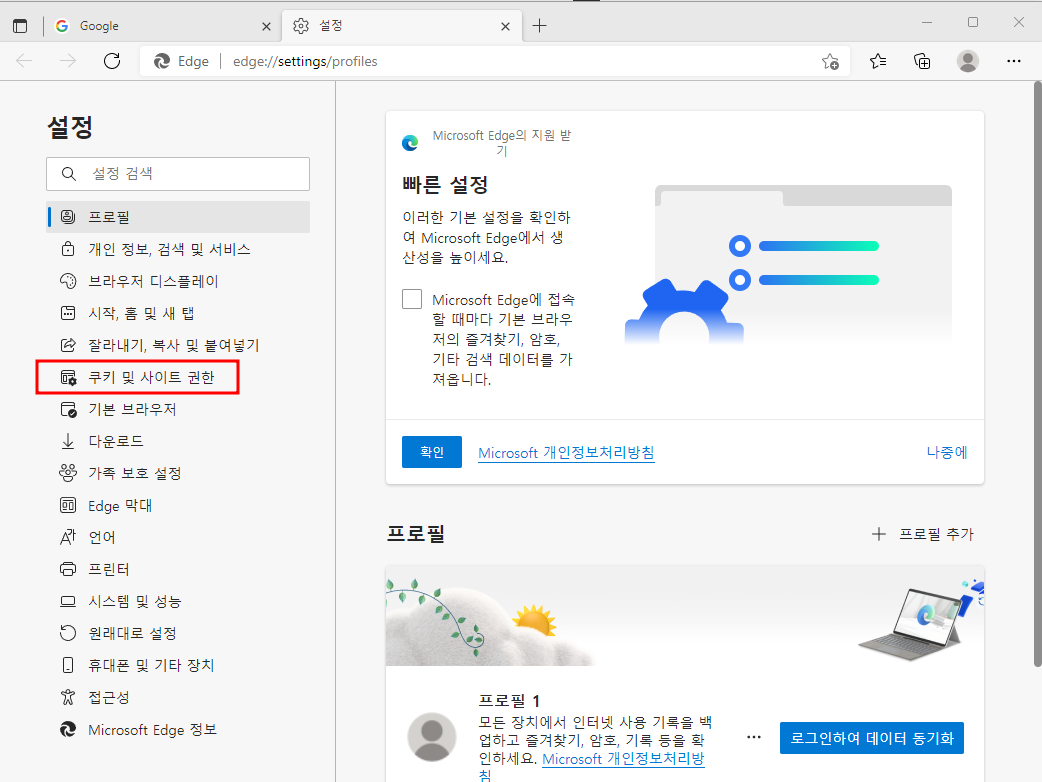
4. 쿠키 및 사이트 권한 화면에서 팝업 및 리다이렉션을 선택합니다.
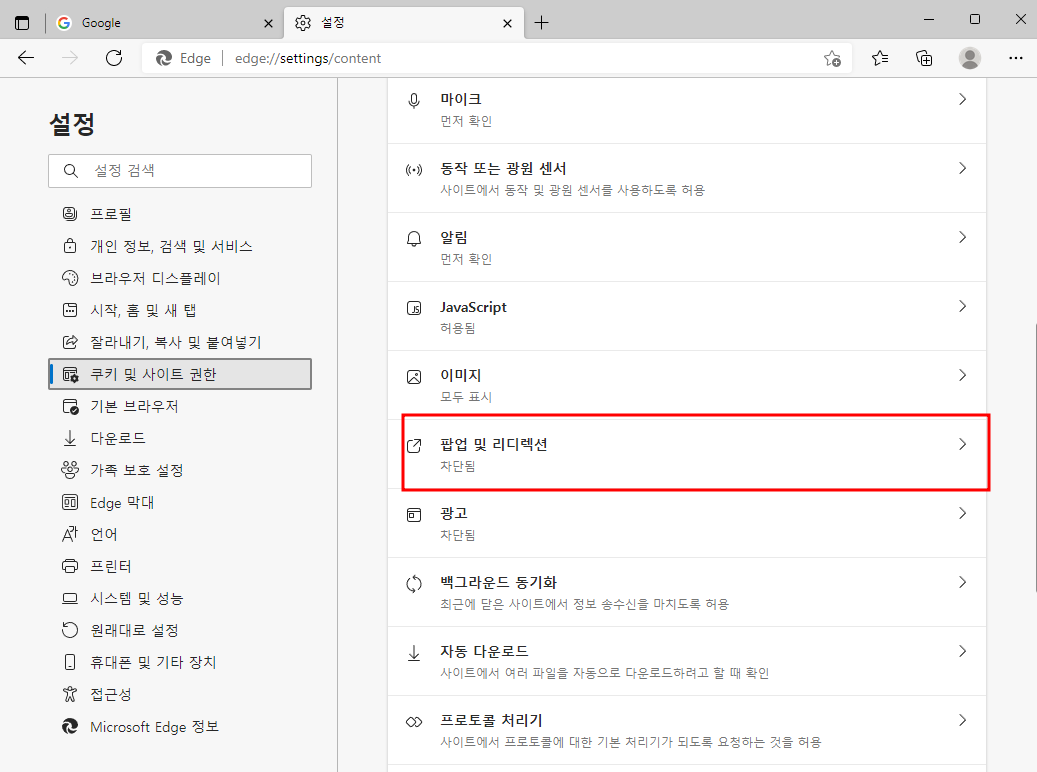
5. 팝업 및 리다이렉션에서 차단(권장) 오른쪽에 있는 토글을 끄기하면 엣지 팝업 차단이 해제되며 파란색이 보이면 팝업 차단을 설정하게 됩니다.
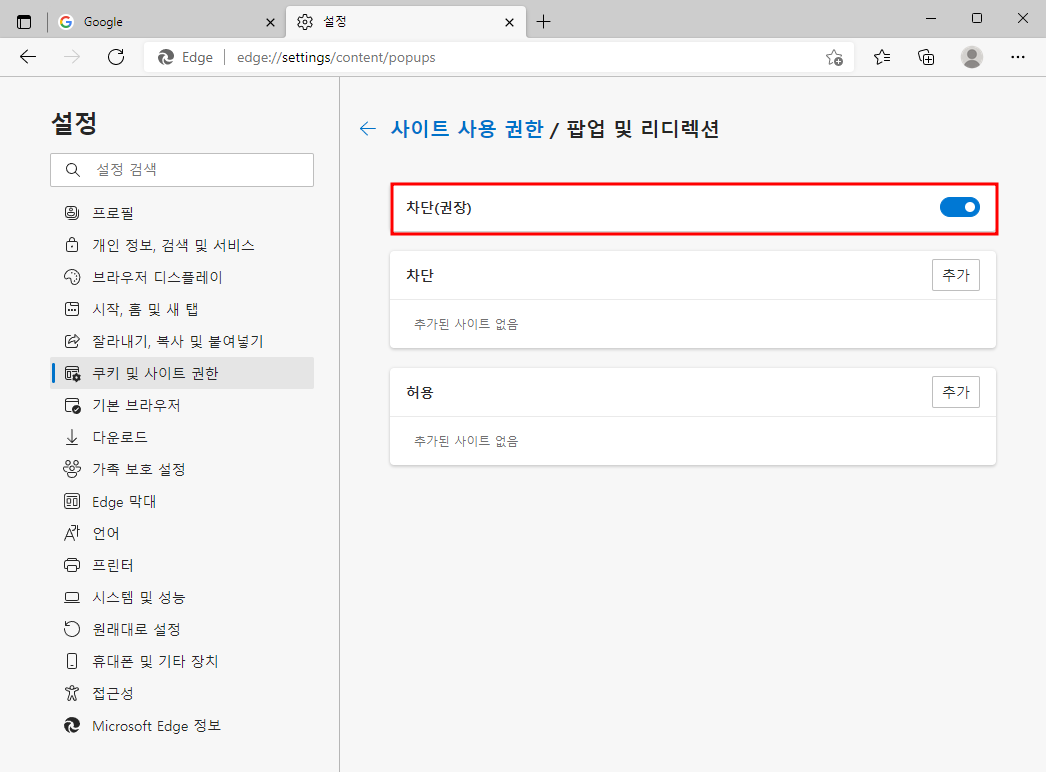
※ 해당 방법으로 진행을 하게 되면 모든 웹사이트들의 팝업이 뜨거나 끄기 때문에 특정 사이트의 팝업 차단 해제나 설정을 하려면 다음과 같은 방법을 이용하세요.
마이크로소프트 엣지에서 특정사이트 팝업 차단 설정 및 해제 방법
1. Microsoft Edge에서 상단 점3세개를 클릭후 > 설정 > 쿠키 및 사이트 권한으로 이동합니다.
2. 팝업 및 리다이렉션 메뉴를 선택합니다.
3. 차단 및 허용 부분에서 다음과 같이 사이트를 각각 추가합니다.
차단 추가 : 특정 웹사이트의 팝업을 차단합니다.
허용 추가 : 특정 웹사이트의 팝업을 허용합니다.
※ 전체 차단을 한 경우 허용만 설정을 하면 되며 전체 차단을 해제한 경우 차단만 설정하면 되겠습니다.
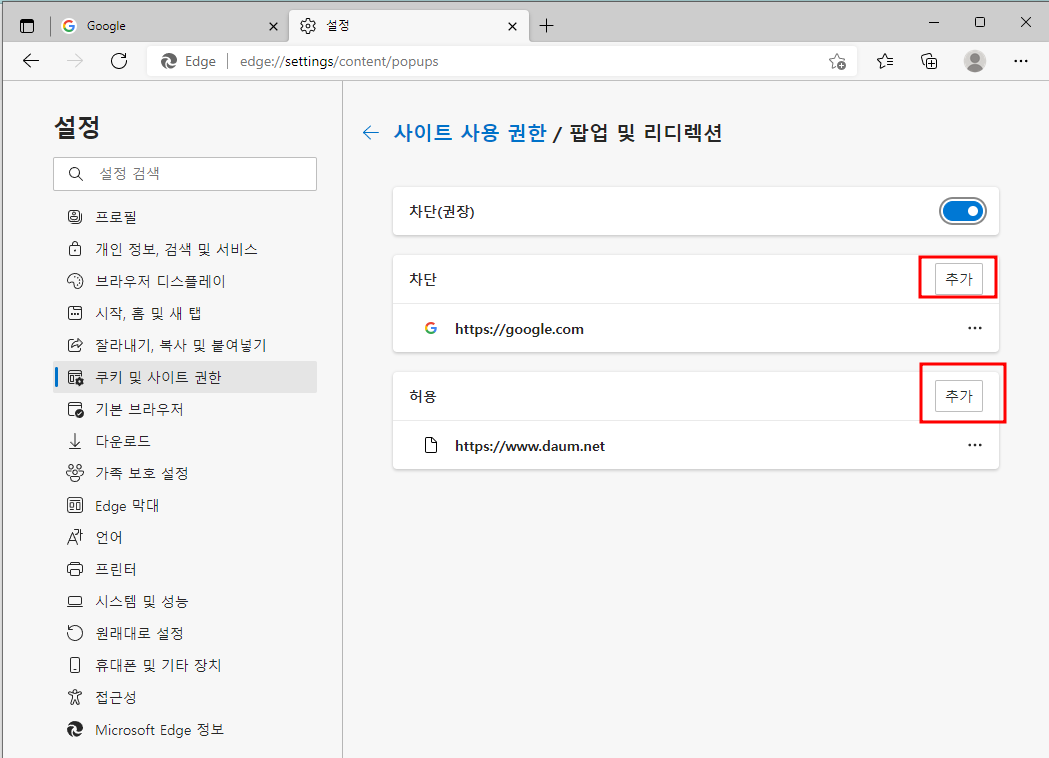
마이크로소프트 엣지에서 팝업 차단이 작동하지 않는 경우
위와 같은 방법으로 팝업 차단을 설정했는데 작동이 되지 않는 경우에는 다음과 같은 방법으로 해결을 할수가 있습니다.
1. 엣지가 최신 상태인지 확인을 하세요 : 상단 점 3개 클릭 -> 도움말 및 피드백 -> 마이크로소프트 엣지 정보 클릭
2. 확장 사용 안함 : 확장 프로그램이 방해를 하는 것이 아닌지 확인을 하세요 : 상단 주소창에서 "edge://extensions/" 입력후 나오는 화면에서 설치된 확장을 모두 비활성화 합니다.
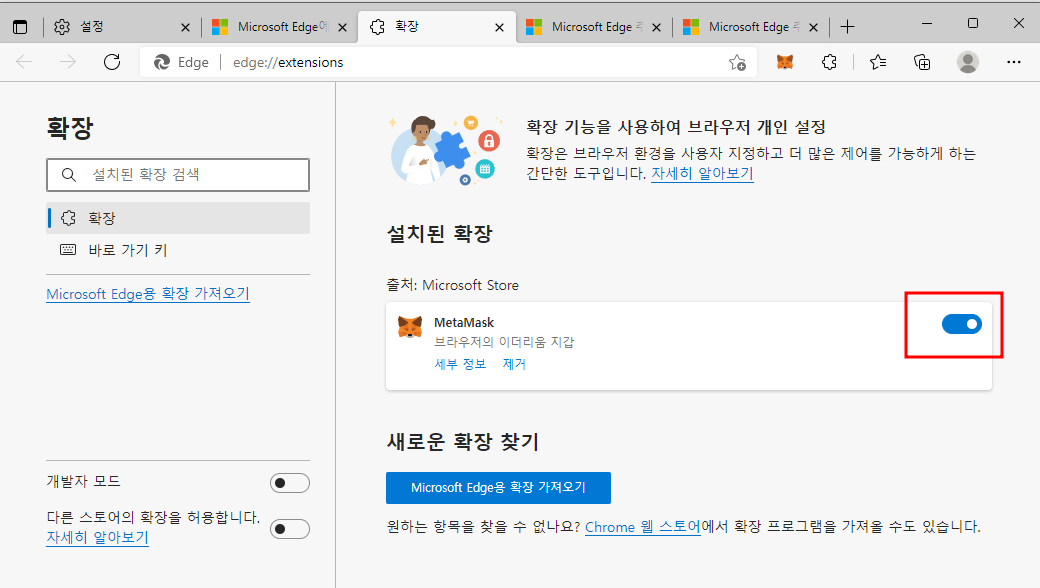
3. 쿠키 및 사이트 데이터 관리 및 삭제를 진행합니다. : 상단 점 3개 클릭 -> 설정 -> 쿠키 및 사이트 권한 -> 쿠키 및 사이트 데이터 관리 및 삭제 클릭
그 외에도 브라우저 캐시 삭제 등을 통해 팝업 차단에 방해가 되는 부분이 있는지 확인을 합니다.
여기까지 마이크로소프트 엣지 팝업 차단 해제 방법 및 설정에 대해서 알아보았습니다.
댓글