엑셀에서 다크모드를 활성화하는 방법에 대해서 확인해보도록 합니다. 요 몇년간 디자인 트렌드로 떠오르고 있는 다크모드는 인터페이스가 어두워지도록 색상 팔레트를 뒤깁기 대문에 고대비 설정에서 화면을 보다 편안하게 볼수가 있다는 장점이 있습니다. 마이크로소프트에서는 최근 오피스 제품군에 다크모드 기능을 지원함으로써 좀더 편리하게 이용을 할 수 있게 하였습니다. 엑셀 다크모드 활성화하고 셀을 어둡게 하는 방법도 같이 알아보겠습니다.
목차
엑셀에서 다크모드를 활성화하는 방법
1. 윈도우나 MAC에서 엑셀을 실행합니다.
2. 화면 상단에 파일을 클릭한후 왼쪽 하단에 계정 메뉴를 클릭해주세요. 화면이 작은 분들은 계정 메뉴가 숨겨져 있는 경우가 있으니 더보기...을 클릭해서 확대한 후 계정을 클릭합니다.
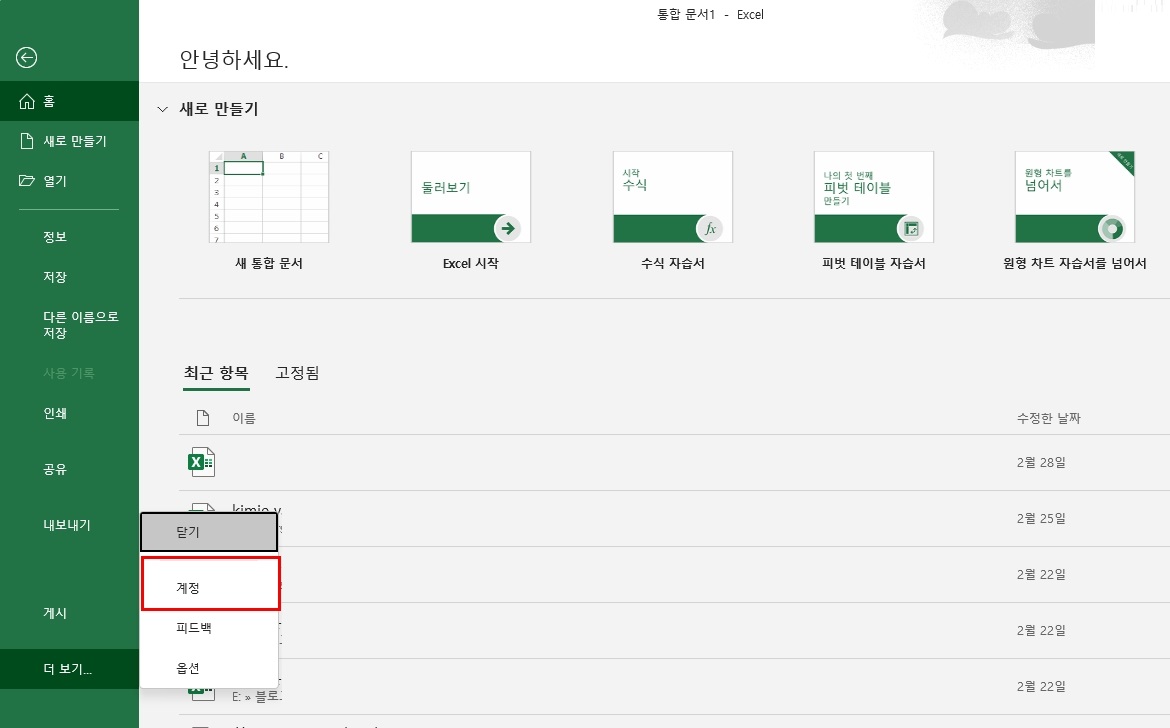
3. 계정 화면에서 Office 테마를 선택하게 되면 흰색과 어두운 회색, 시스템 설정 사용이 나오며 여기서 윈도우가 다크모드를 사용중이라면 시스템 설정 사용을 두고 사용을 해도 되지만 엑셀만 다크모드를 적용하려면 어두운 회색을 선택합니다.

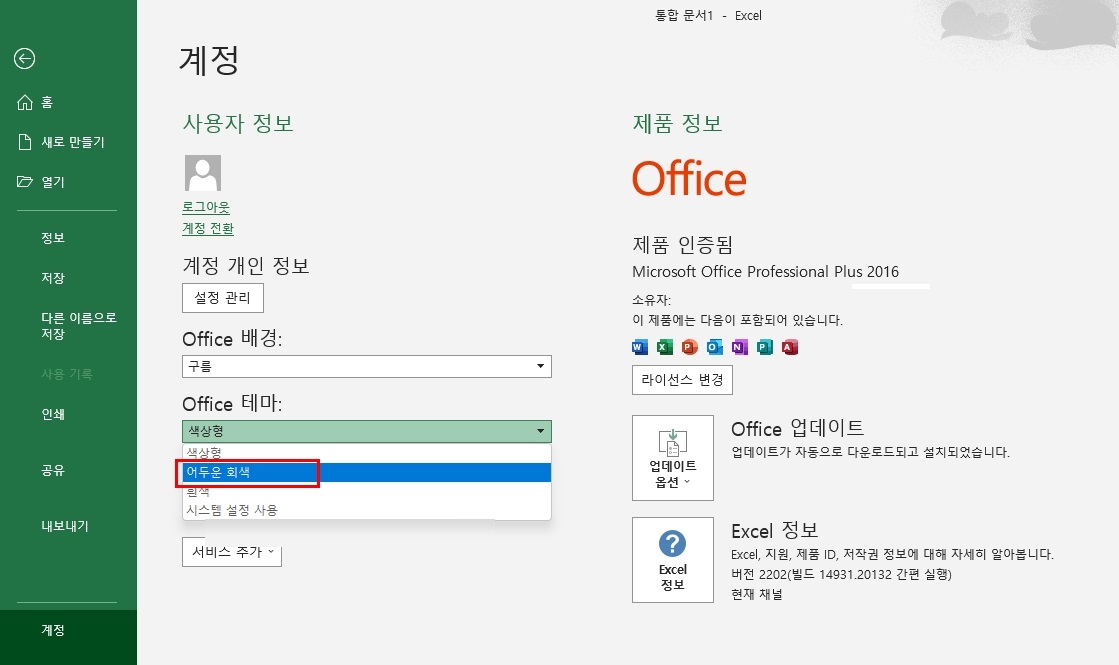
4. 그러면 화면이 메뉴는 검정색 화면은 회색으로 되어 변한 모습을 볼 수가 있습니다. 여기서 뒤로가기를 눌러 셀 있는 화면으로 이동합니다.
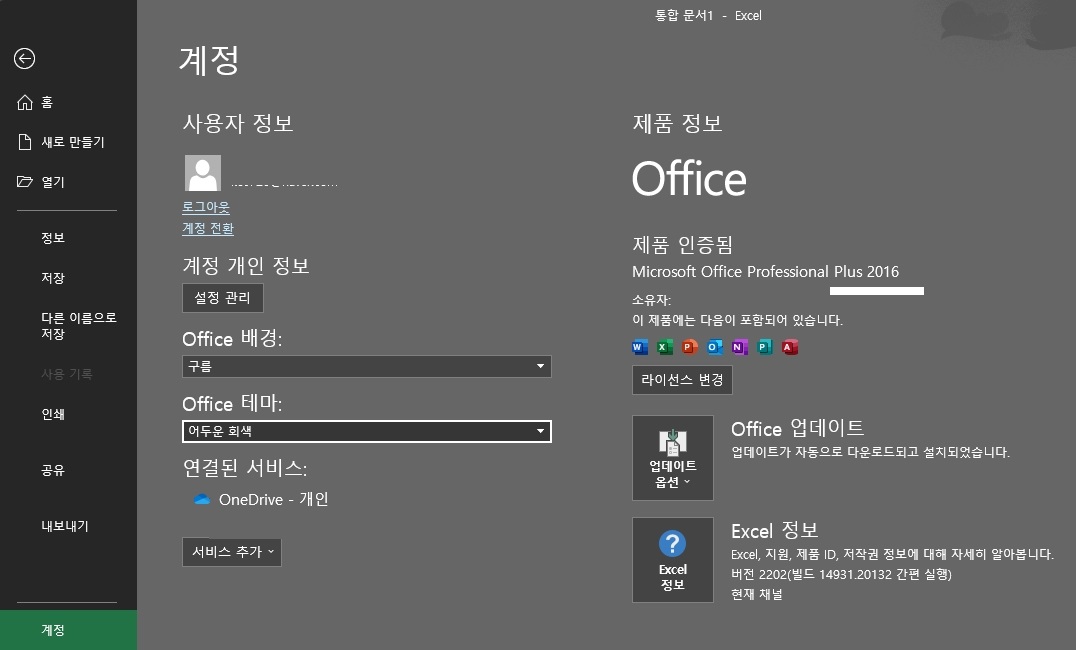
밖으로 나와보면 어두운 인터페이스가 적용된 엑셀을 볼수가 있지만 셀은 여전히 흰색으로 보여지는 부분을 알수가 있으며 셀도 어둡게 하려면 배경을 어두운색으로 설정을 해야 합니다.
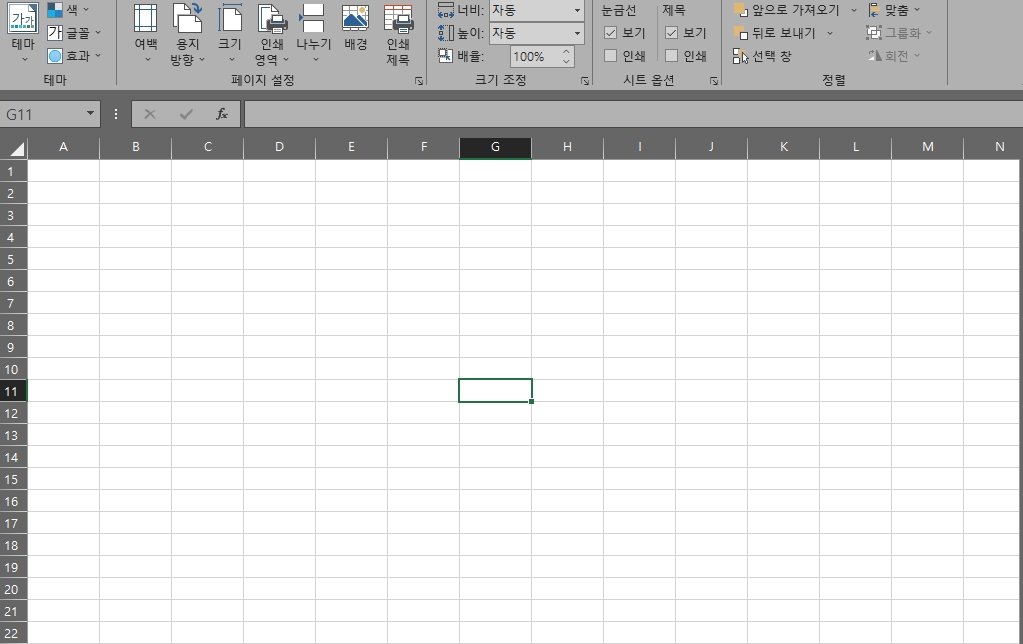
엑셀 셀 배경색 어둡게 설정하는 방법
1. 상단에 페이지 레이아웃을 선택후 배경을 클릭합니다.
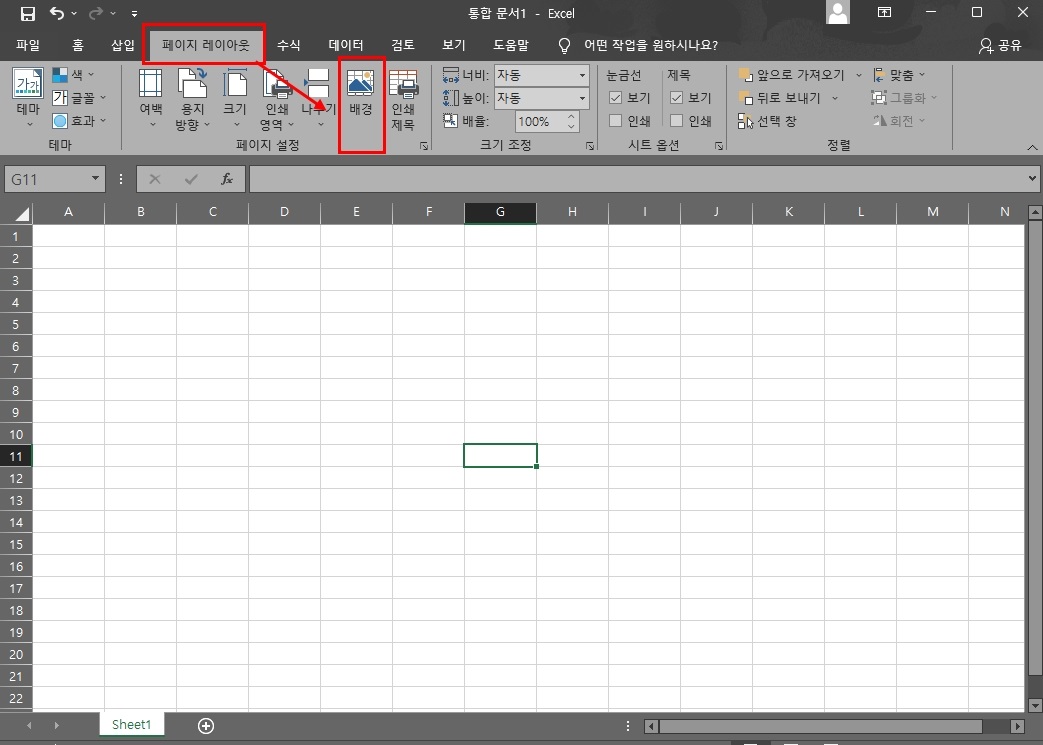
2. 그림 삽입 창에서 Bing 이미지 검색 옆에 검색창에서 "solid gray", "solid black"으로 검색합니다. 그러면 검정색 배경화면이 검색이 되며 원하는 배경색을 선택후 삽입을 클릭하세요.
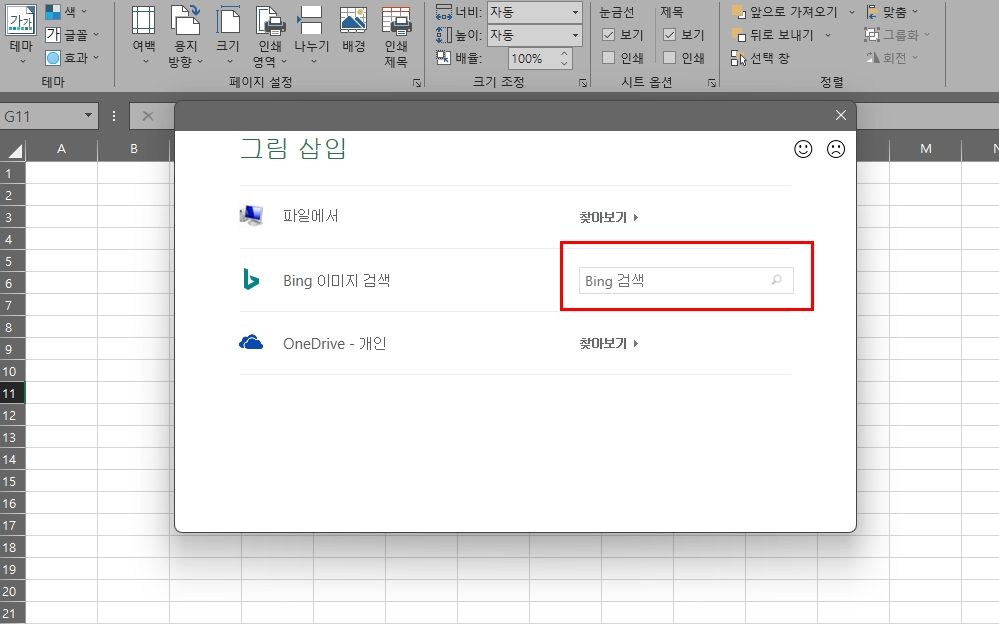
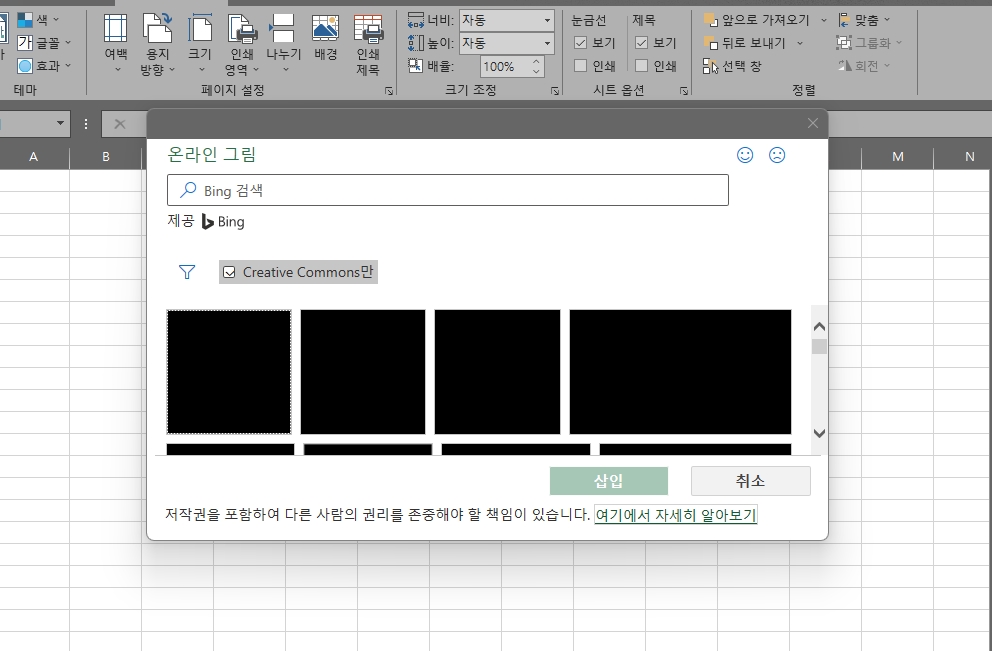
3. 그런다음에 폰트 색상을 변경을 해야 하며 폰트 색상은 Ctrl + A를 눌러 전체 스프레드시트 영역을 잡고 상단 홈을 선택해서 흰색으로 변경하면 배경은 검정색 텍스트는 흰색으로 변경된 완벽한 엑셀 다크모드를 구현할 수가 있습니다.
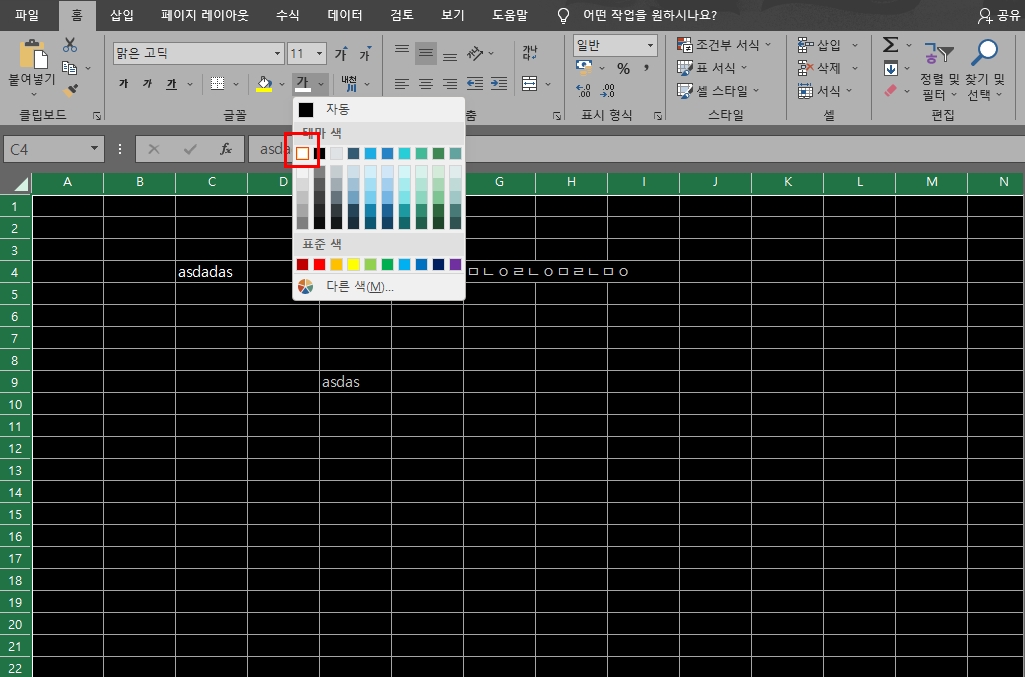
댓글