반응형
윈도우11 장치관리자는 내 컴퓨터에 연결된 하드웨어 목록을 확인하는 데 필수적인 도구로 하드웨어 상태 뿐만 아니라 드라이버 업데이트 및 설치 등과 같이 문제 해결을 하는데 도움이 될 수가 있습니다. 윈도우에서 장치 관리자를 실행하는 방법은 여러가지 있기 때문에 각자 편리한 방법으로 이용을 해보시기 바랍니다.
목차
윈도우11 장치관리자 실행 방법
1. 검색 사용
시작 메뉴 옆에 보면 검색하는 부분이 있습니다 .여기에서 "장치 관리자"를 입력하고 검색 결과에서 장치 관리자를 선택하면 실행이 됩니다.
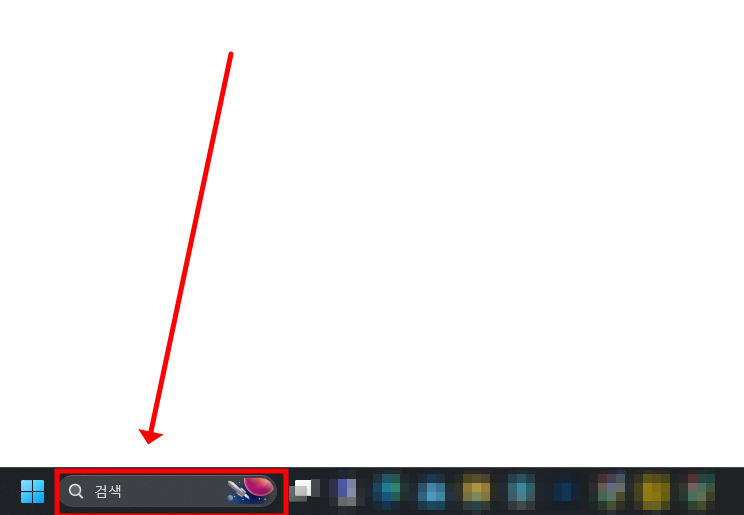
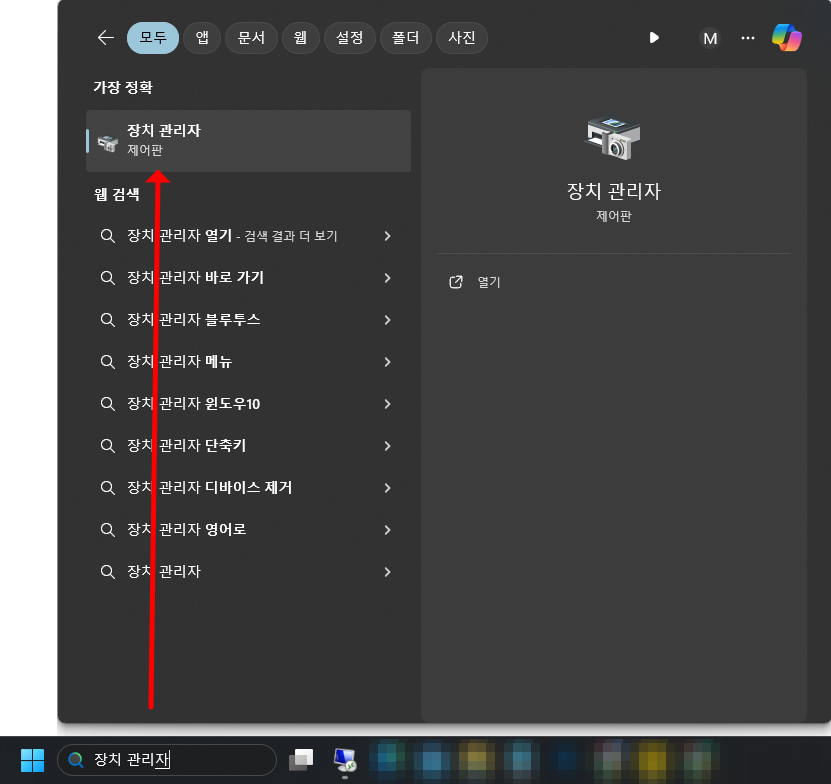
2. 명령 프롬프트 사용
검색에서 cmd를 입력해서 명령 프롬프트를 실행합니다. 그리고 명령 프롬프트가 뜨면 "devmgmt.msc"를 입력하고 엔터를 치면 장치관리자가 실행이 됩니다.

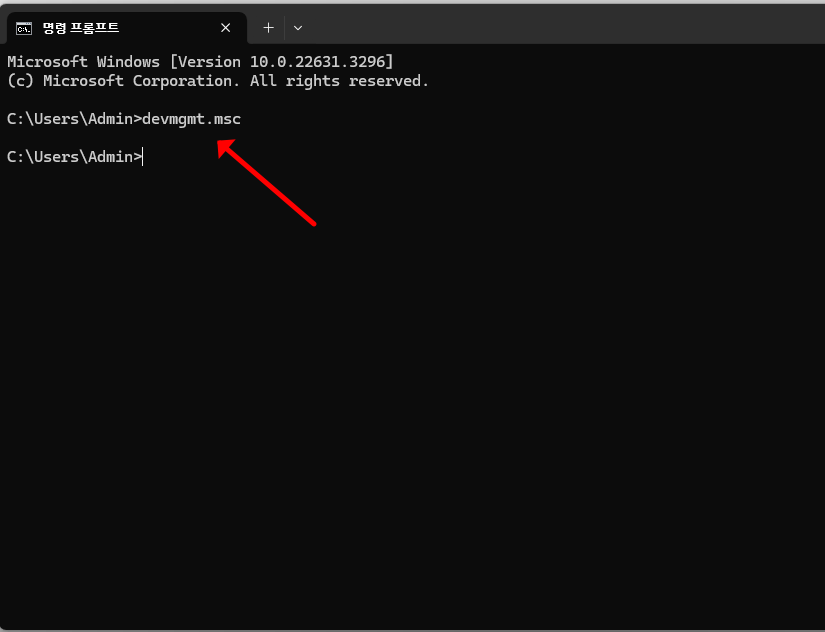
3. 실행 창
Windows 키 + R 단축키를 누르면 실행 창이 열리고 여기에서 devmgmt.msc를 입력 후 엔터를 누르면 장치관리자가 실행이 됩니다.
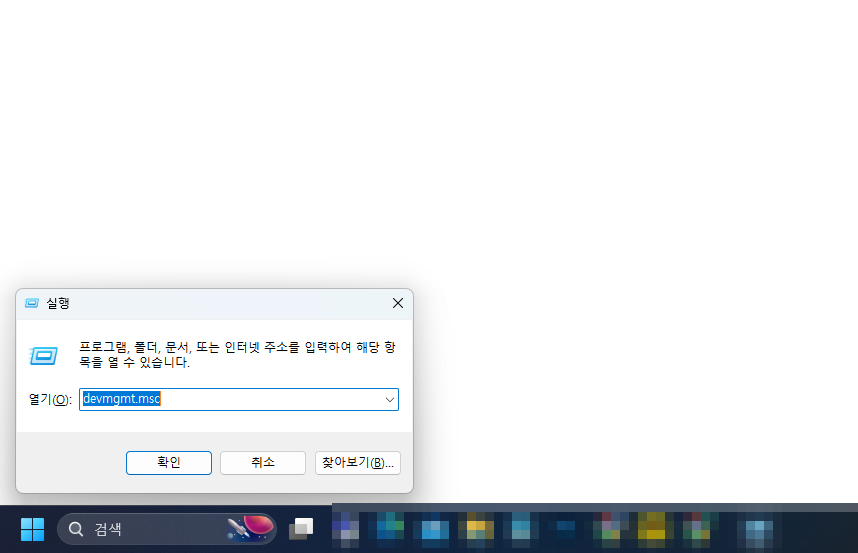
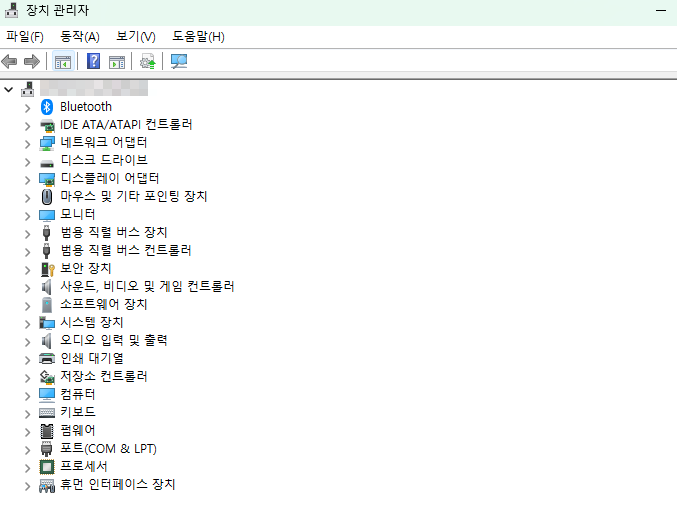
4. 제어판 > 장치관리자
우리가 자주 이용하는 제어판에서 쉽게 장치관리자를 찾을 수가 있습니다. 제어판을 실행하고 보기 기준에 범주로 선택합니다. 그리고 하드웨어 및 소리를 클릭해주세요. 다음 화면에서 장치 관리자를 쉽게 찾을 수가 있습니다.
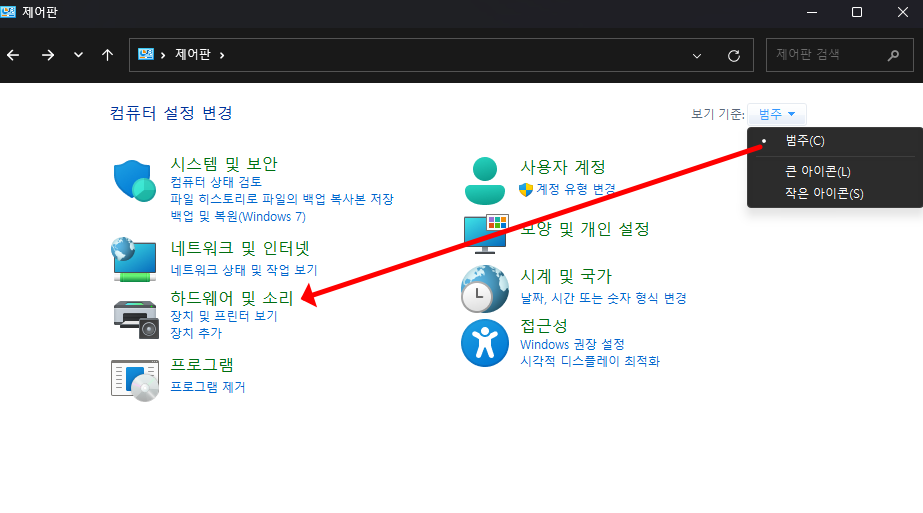
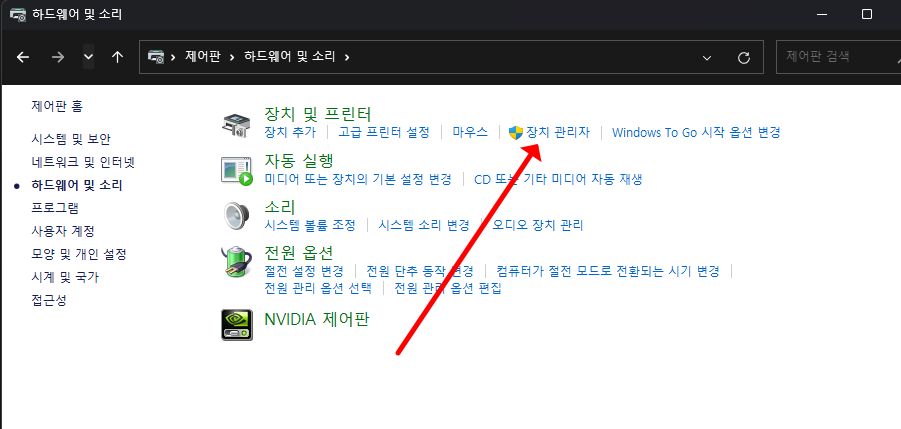
마무리
윈도우11 장치관리자 열기는 다른 방법도 많이 있는 데 솔직히 4가지만 알아도 누구나 쉽게 찾을 수가 있을것입니다. 그럼 장치관리자를 실행해보세요.
반응형

댓글